Varie ed eventuali
Seguire account del corso.
Completare il proprio account Twitter.
Altri account che consigliamo di seguire: @lessig e @brainpicker.
Live tweeting usando l'hashtag #RivoluzDigitale.
Concetto di permalink.
Tour delle risorse disponibili sul sito del corso.
Aprire un blog su Tumblr
Vedere l'apposito HowTo.
Come scrivere un blog post
1) Clicco su "Text".
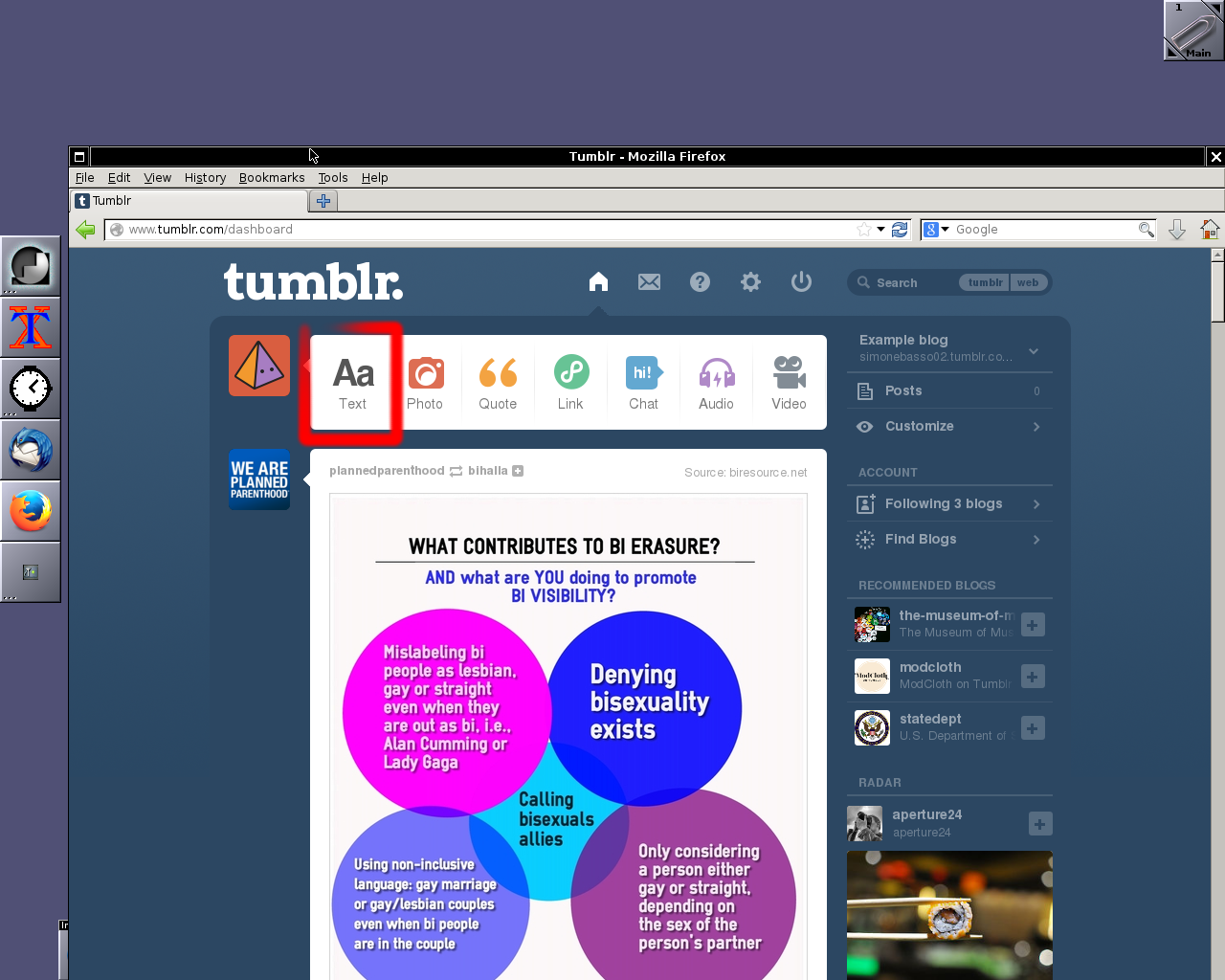
2) Si apre l'interfaccia per aggiungere un post al blog.
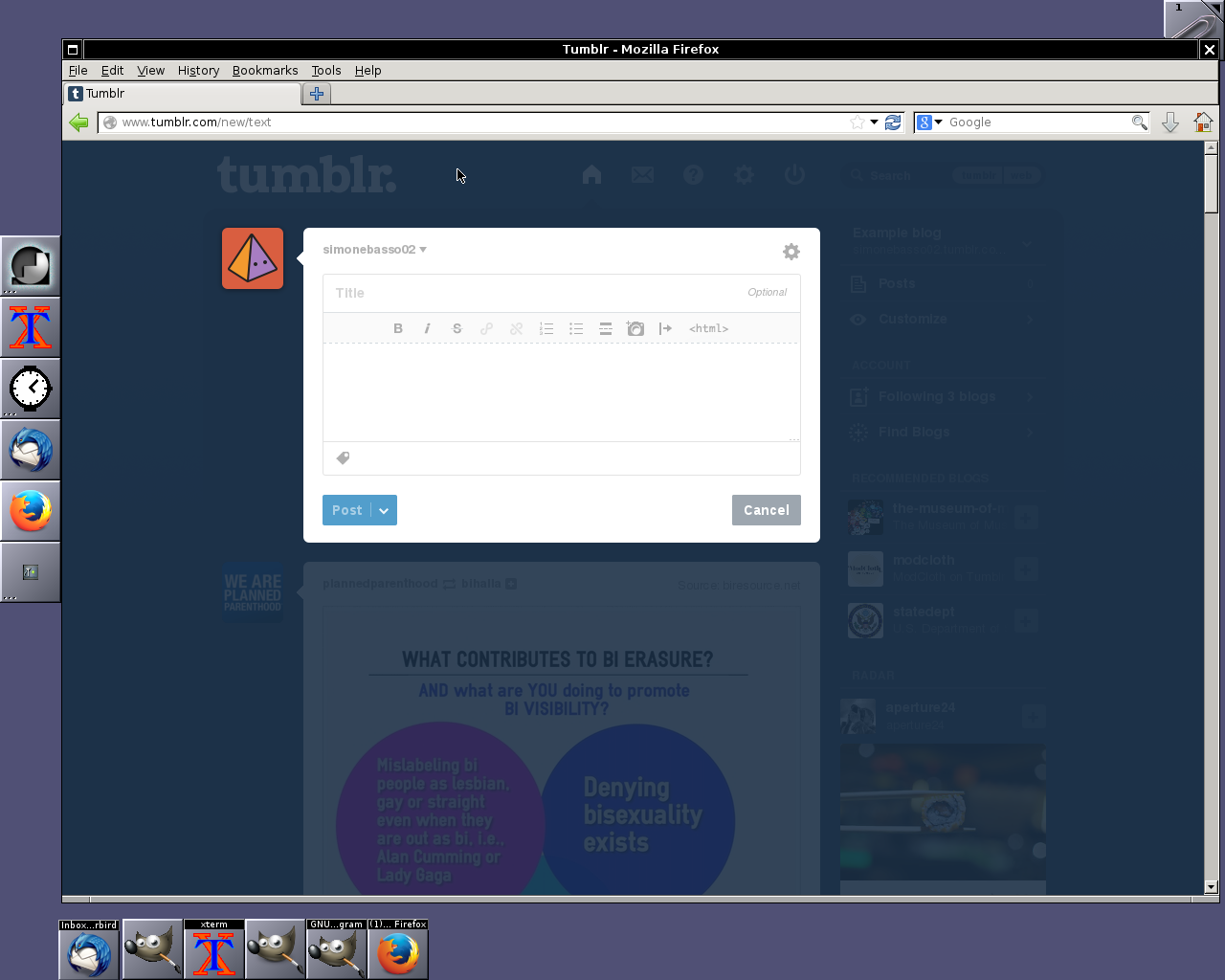
3) Scrivo subito il titolo e i tag; ovviamente posso—dovrei—anche modificare il titolo e i tag in seguito, tuttavia iniziare a scriverli mi aiuta a tracciare il perimetro dell'argomento che voglio trattare, specificando—appunto—il titolo e i tag (che altro non sono che le parole chiave collegate).
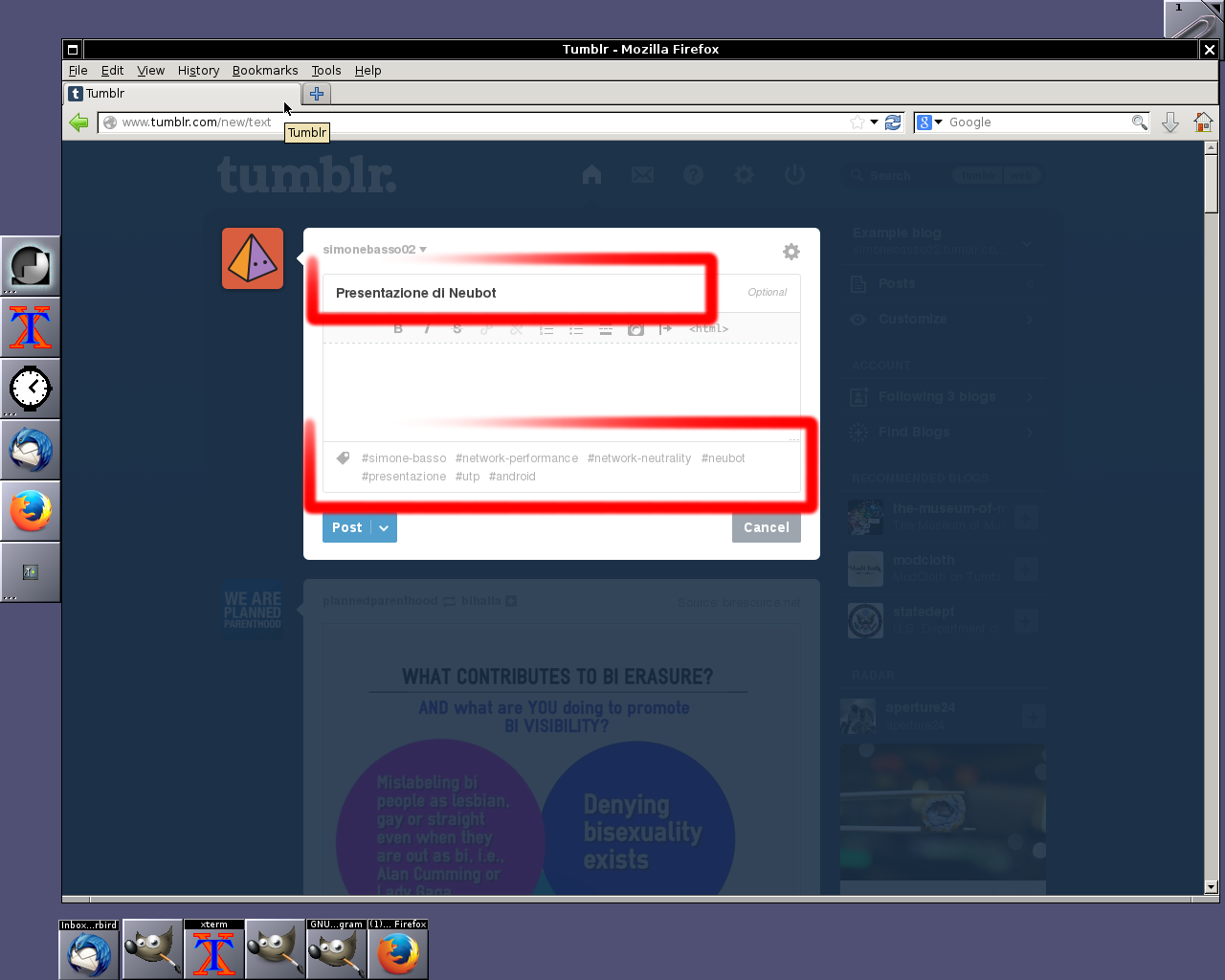
4) Scrivo un elenco puntato degli argomenti che voglio trattare, dove ogni elemento dell'elenco puntato diventera' in seguito un paragrafo.
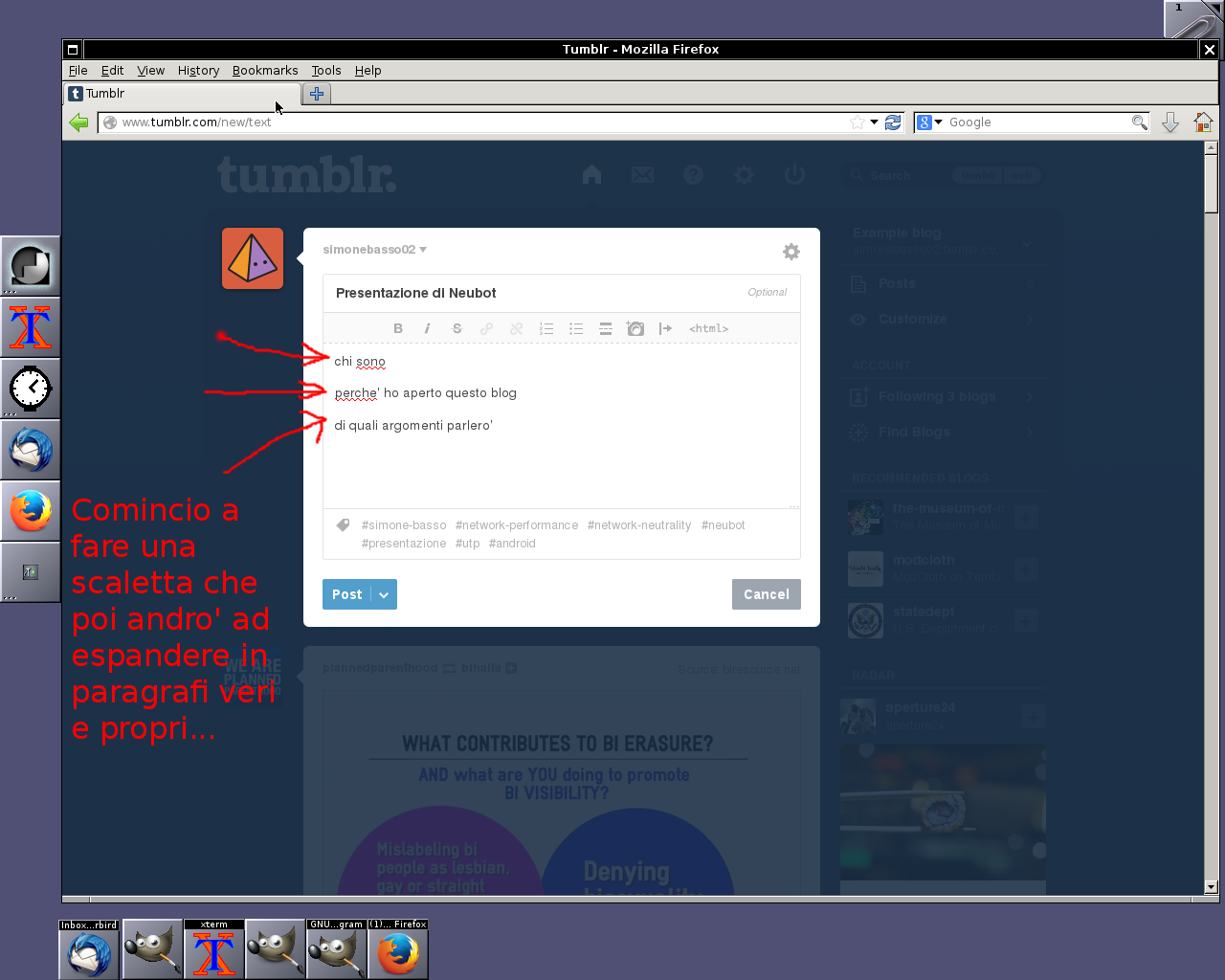
5) Se preferisco, cliccando su "<html>", posso passare dalla visualizzazione WYSIWYG alla visualizzazione del codice HTML (per chi non conosce HTML, consiglio, per cominciare, la guida HTML del portale HTML.it).
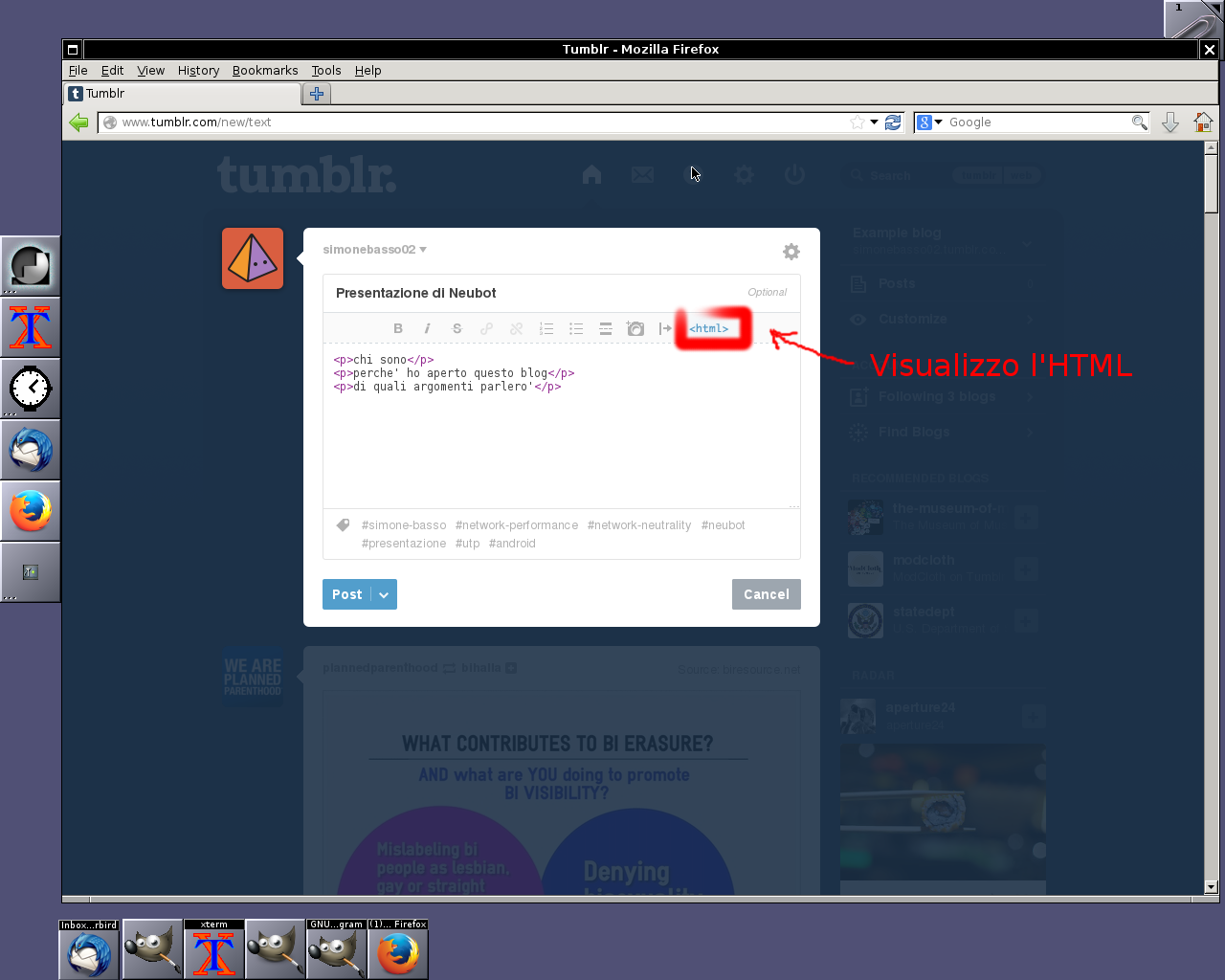
6) Espando ciascun elemento dell'elenco puntato in un paragrafo di testo, sviluppando il concetto espresso dall'elemento dell'elenco puntato.
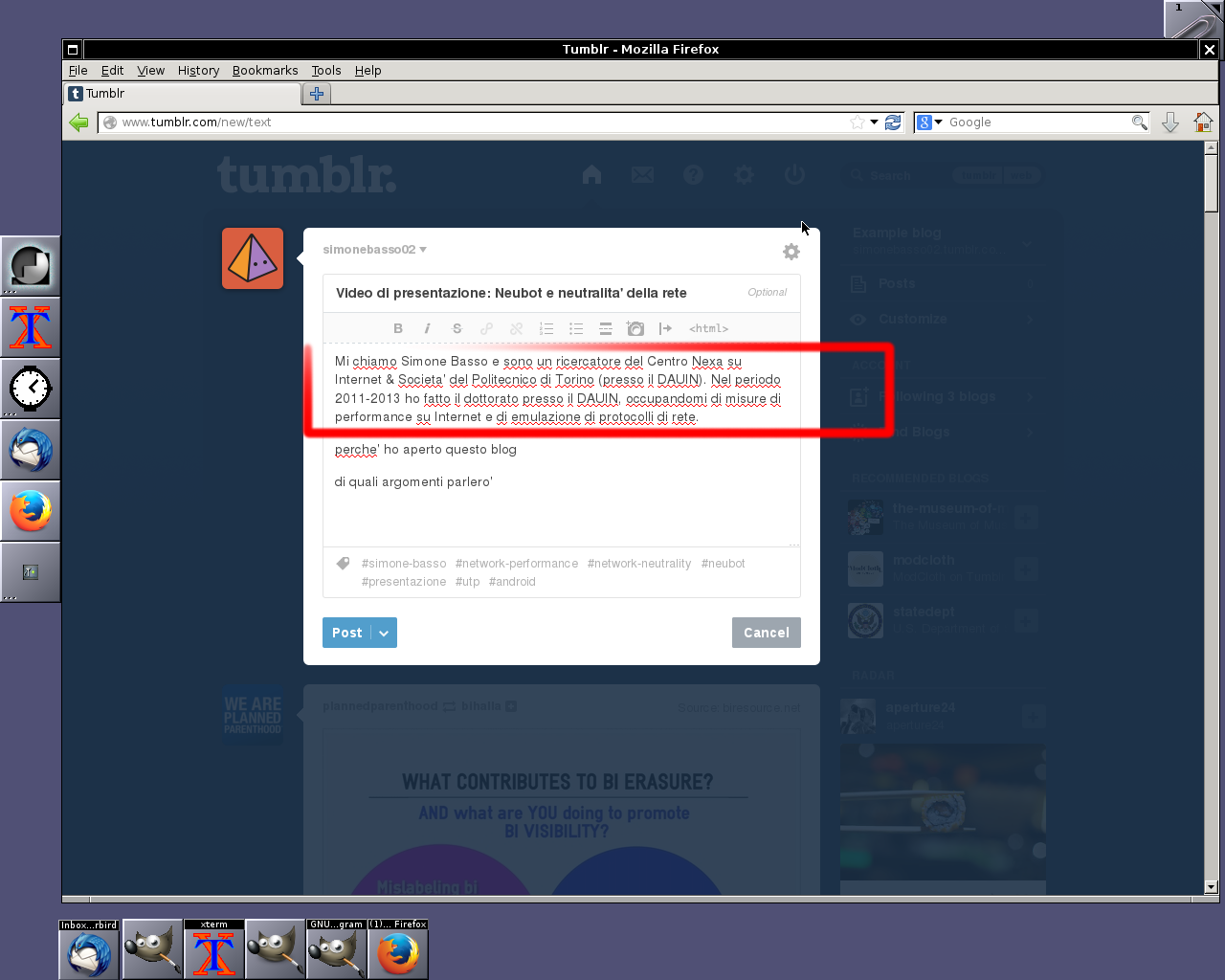
7) Posso, come dicevo in precedenza, in qualunque momento cambiare il titolo e/o i tag, se mi rendo conto, sviluppando il blog post, che posso essere piu' chiaro e specifico.
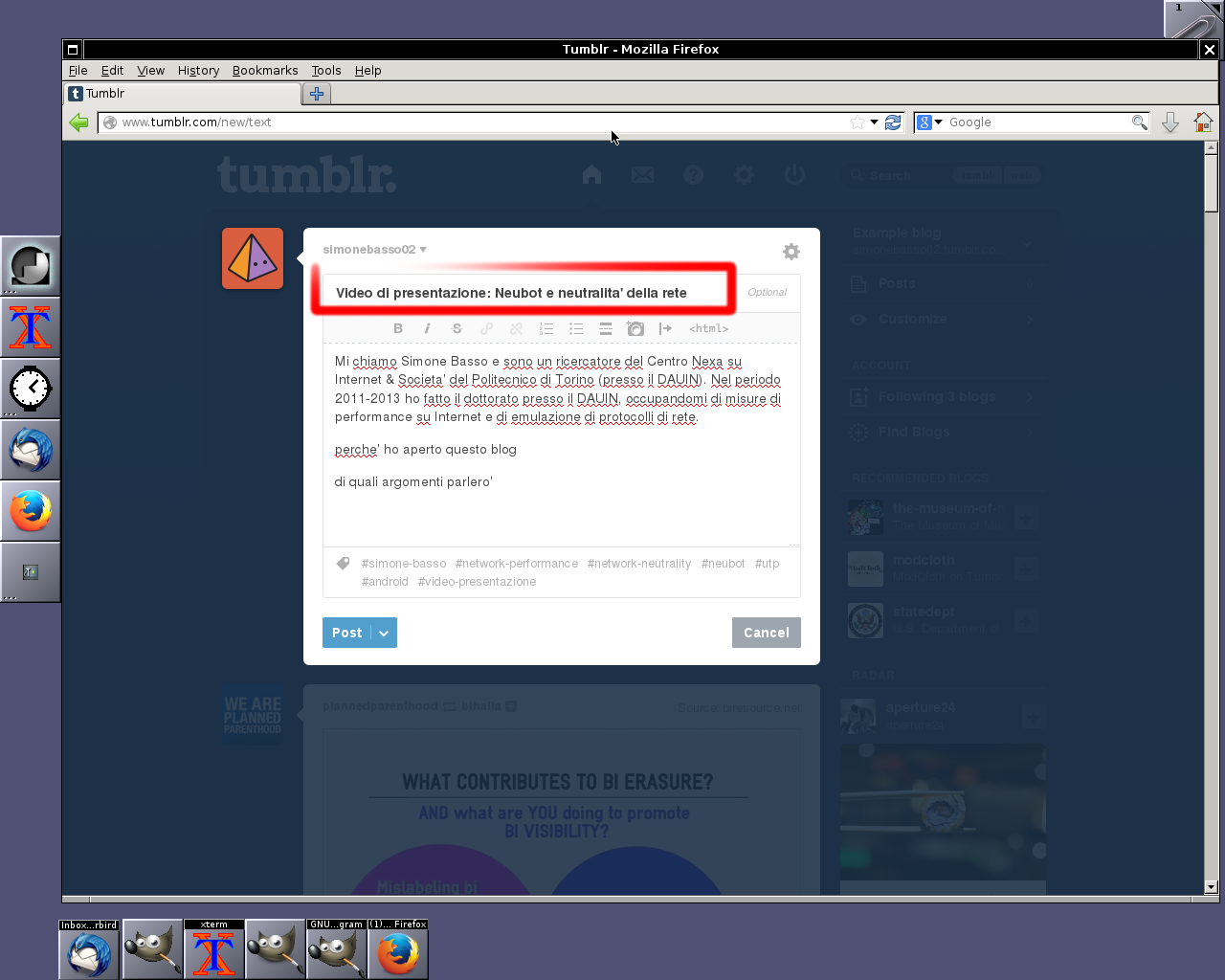
8) Per inserire un link, come primo passo seleziono il testo che voglio diventi il target del link.
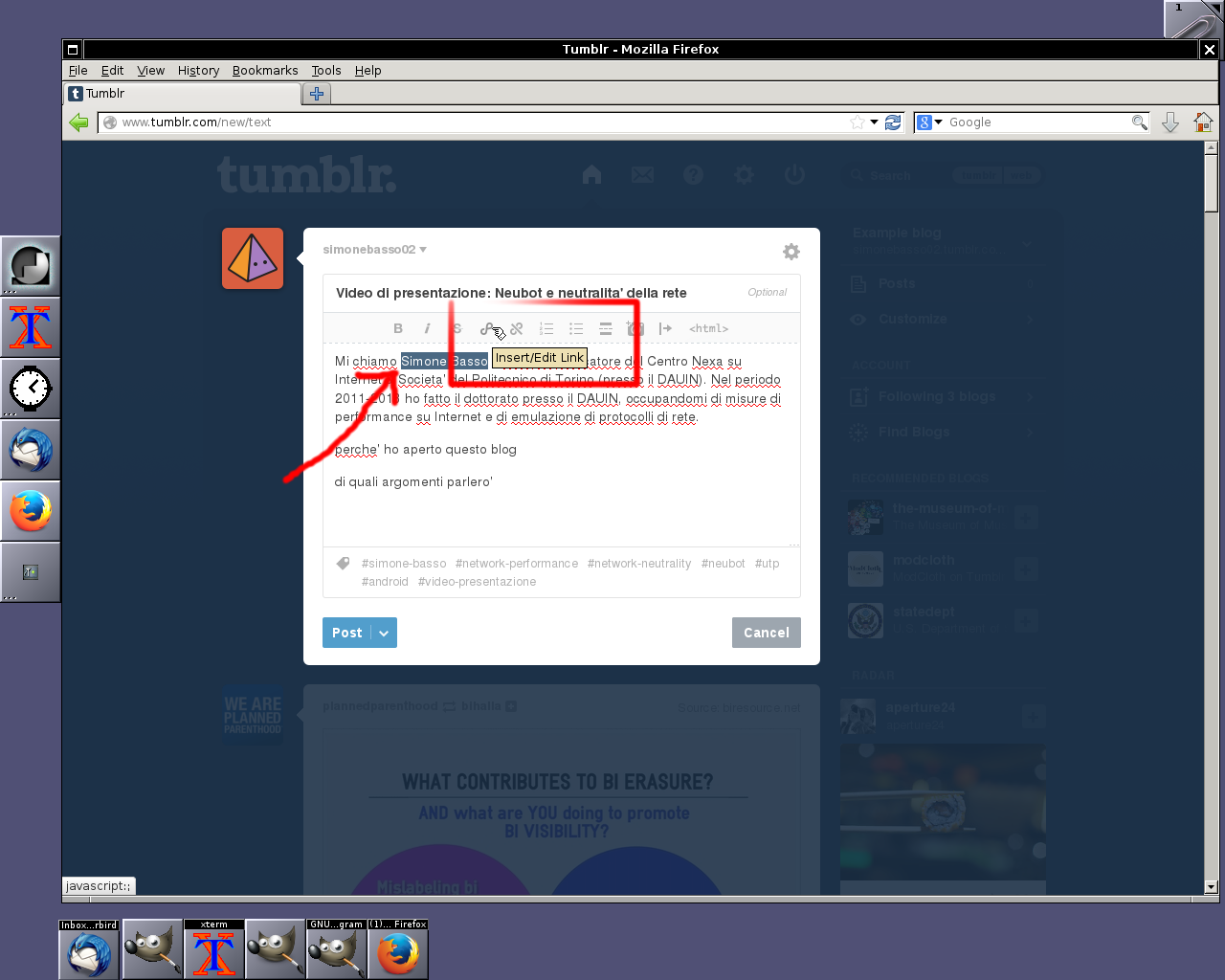
9) In seguito clicco su "Insert/edit link": si apre una seconda finestra in cui posso specificare sia la URL cui corrisponde il link sia il testo da mostrare quando con il mouse un utente va sopra al link.
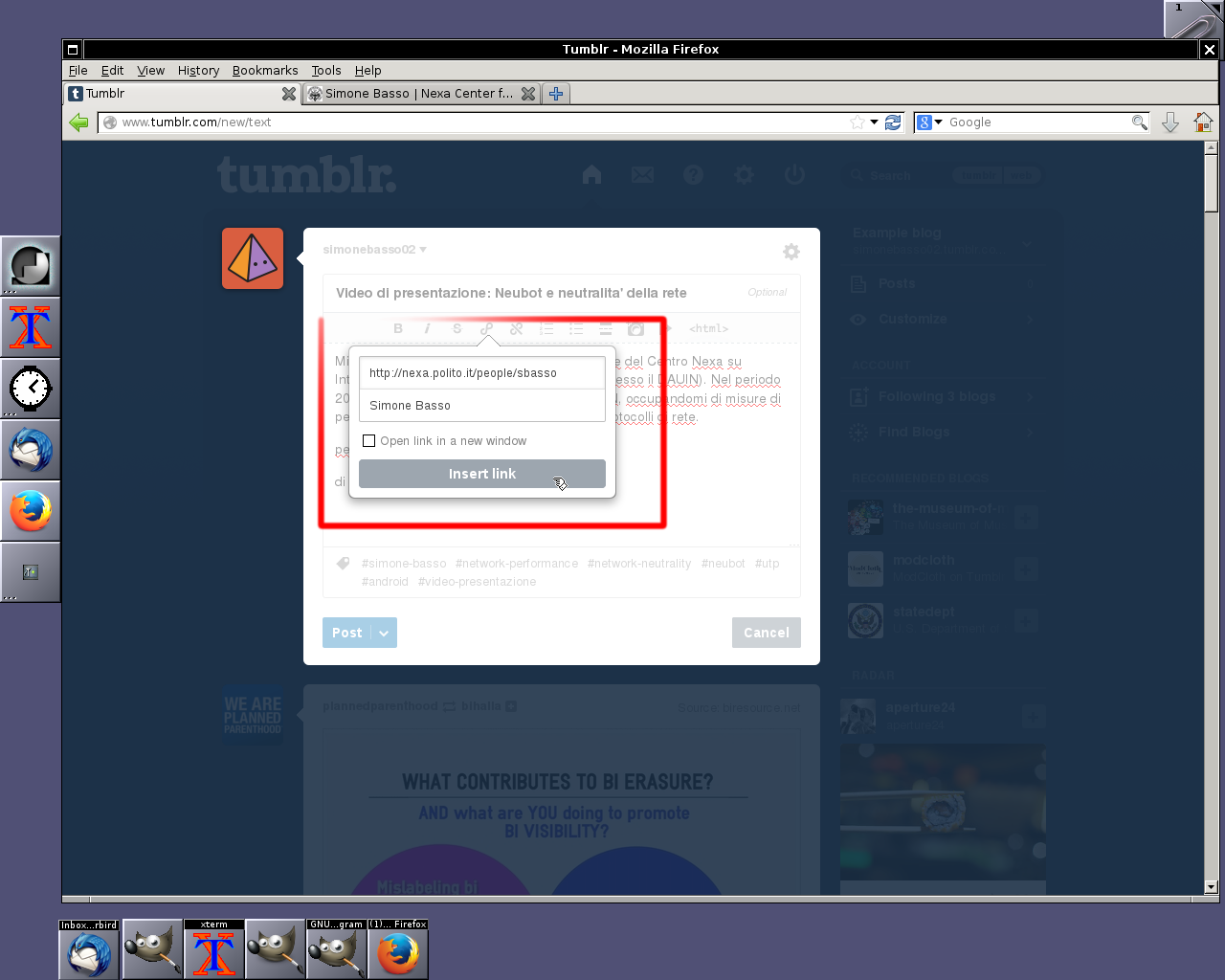
10) Inserito il link, cliccando su HTML posso vedere a che cosa corrisponde un link in linguaggio HTML.
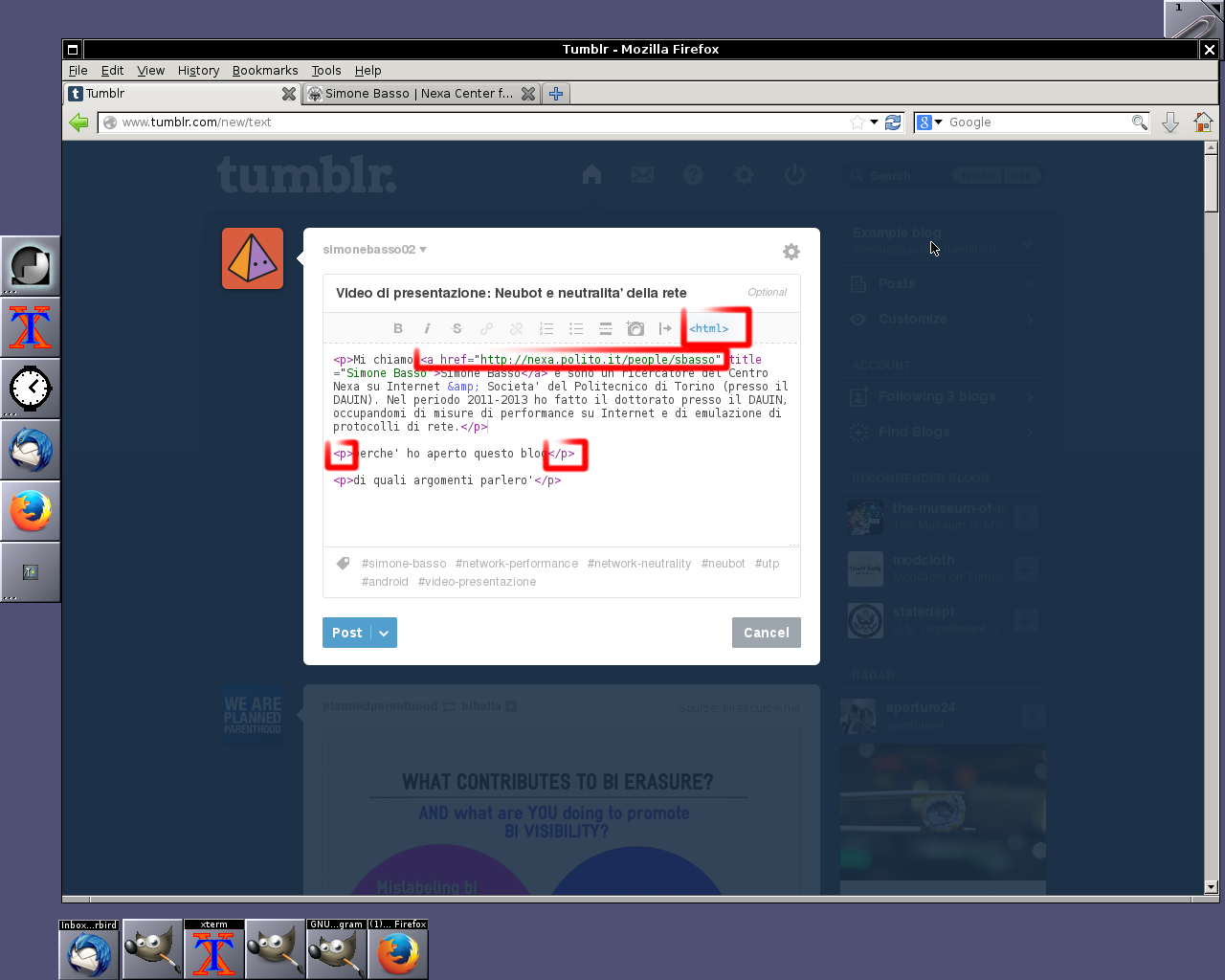
11) Cliccando sulla freccia rivolta verso il basso vicino a "Post", si apre un menu a tendina che mi permette, tra l'altro, di vedere un preview del post cui sto lavorando.

12) Preview del blog post (ricordatevi che, finche' non postate definitivamente un blog post, il post non e' disponibile sul web e potete vederlo e/o modificarlo soltanto voi).
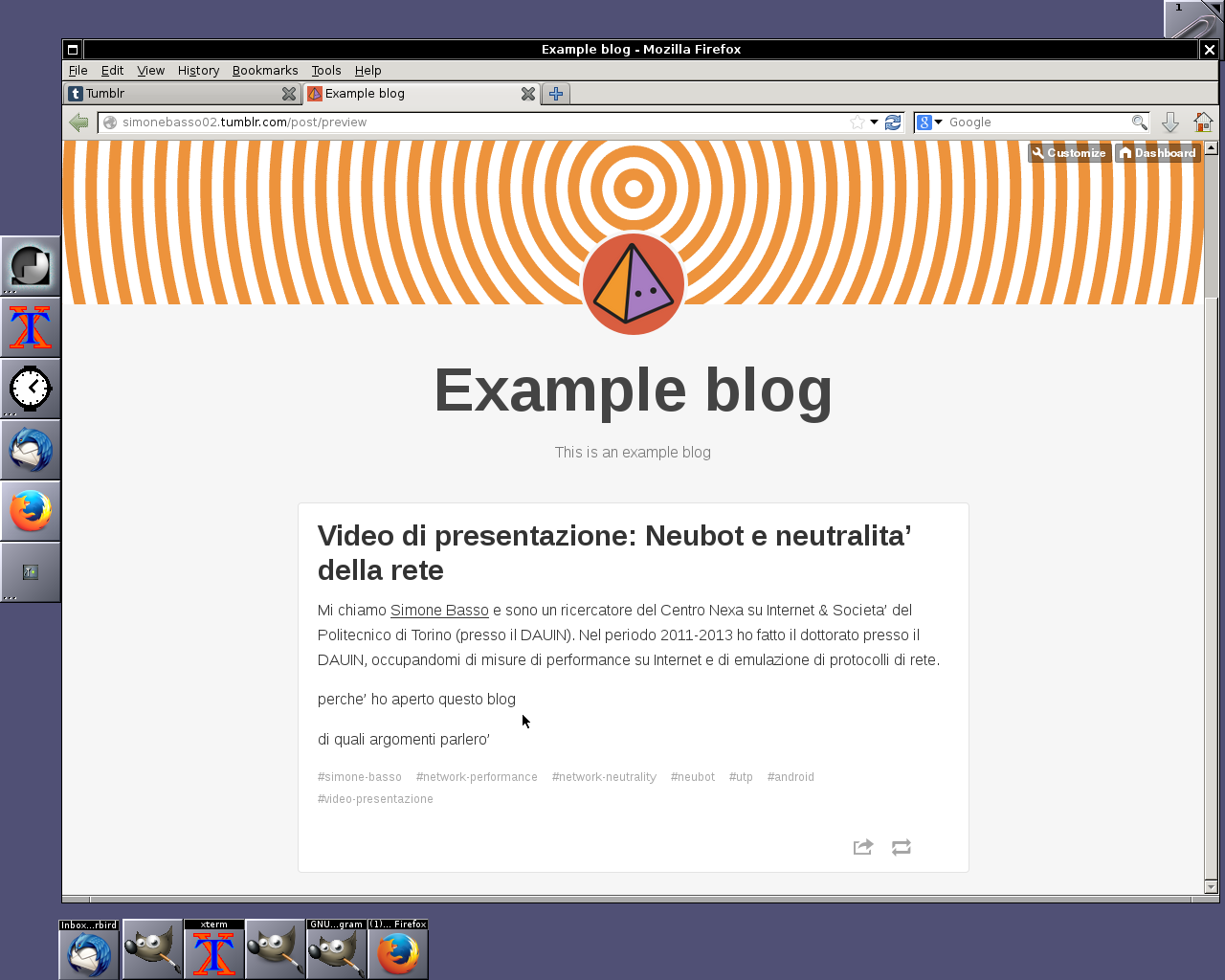
Due ottimi blog post prodotti nelle precedenti edizioni del corso sono, per esempio, i seguenti:
- L’ETSI sceglie il progetto della Apple per il nuovo formato della nano SIM di @Ale_quaranta;
- Viaggio nel mondo delle lampadine: quali usare e perchè! di @Gare_1993.
Video di presentazione
0) Che cosa ci aspettiamo di vedere? Due esempi
1) Per postare un video su YouTube serve un account Google:
1.1) Come creare un account Google?
1.1.1) Andare su google.it e cliccare su "Sign in".
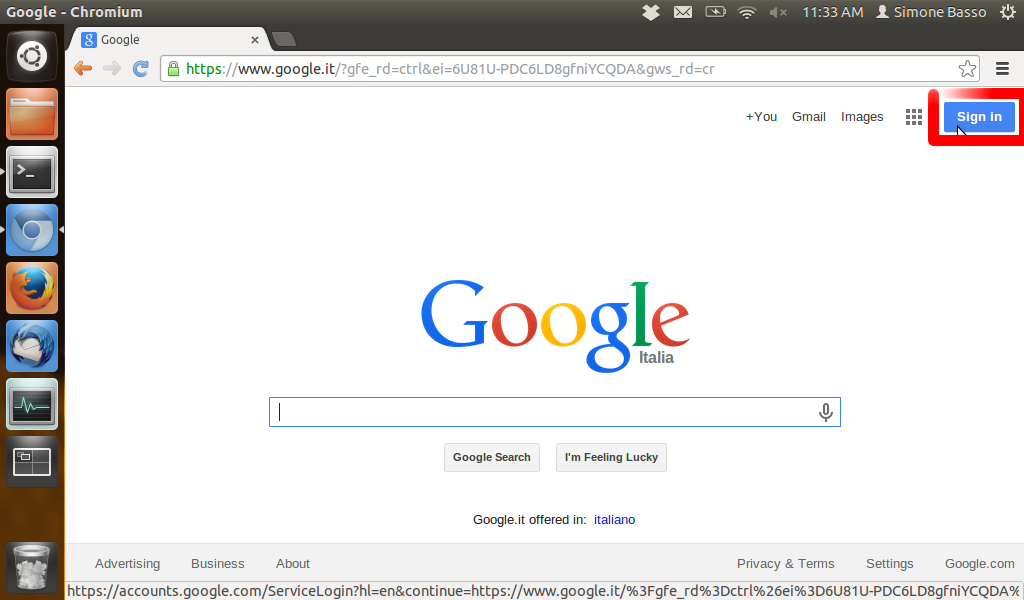
1.1.2) Cliccare su "Create an account".
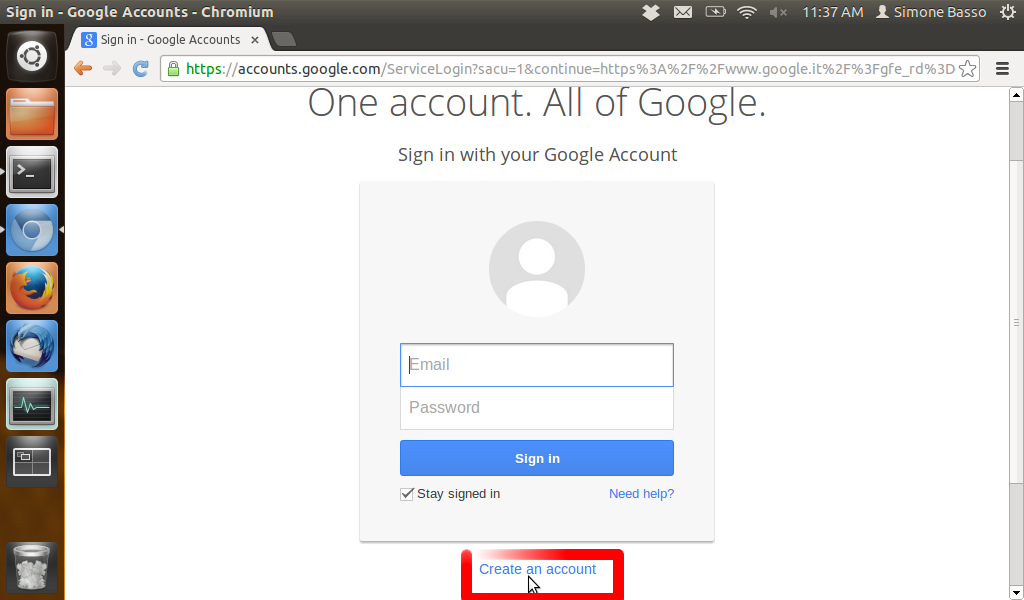
1.1.3) Inserire i propri dati e il CAPTCHA.
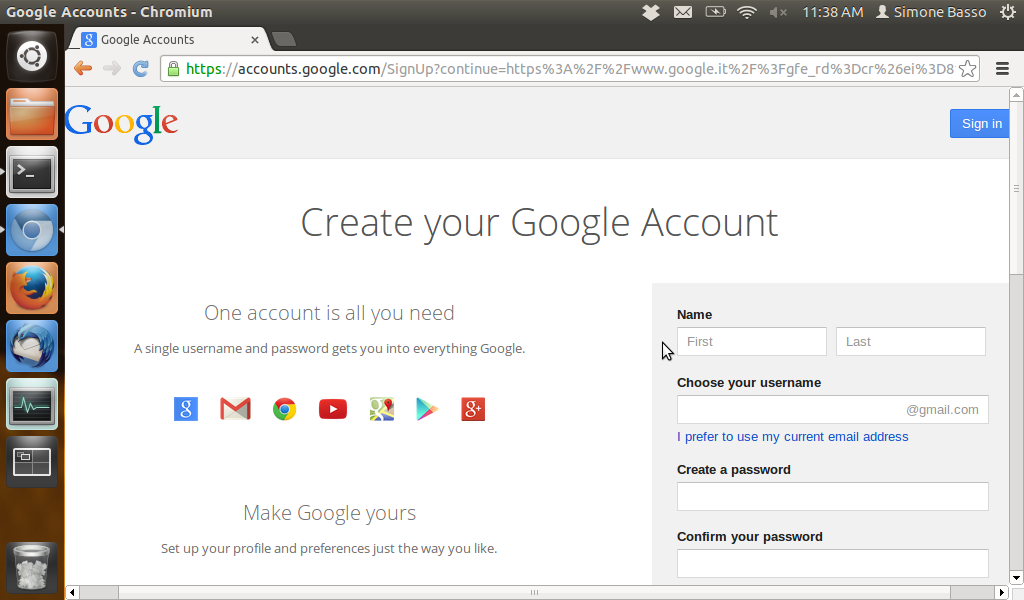
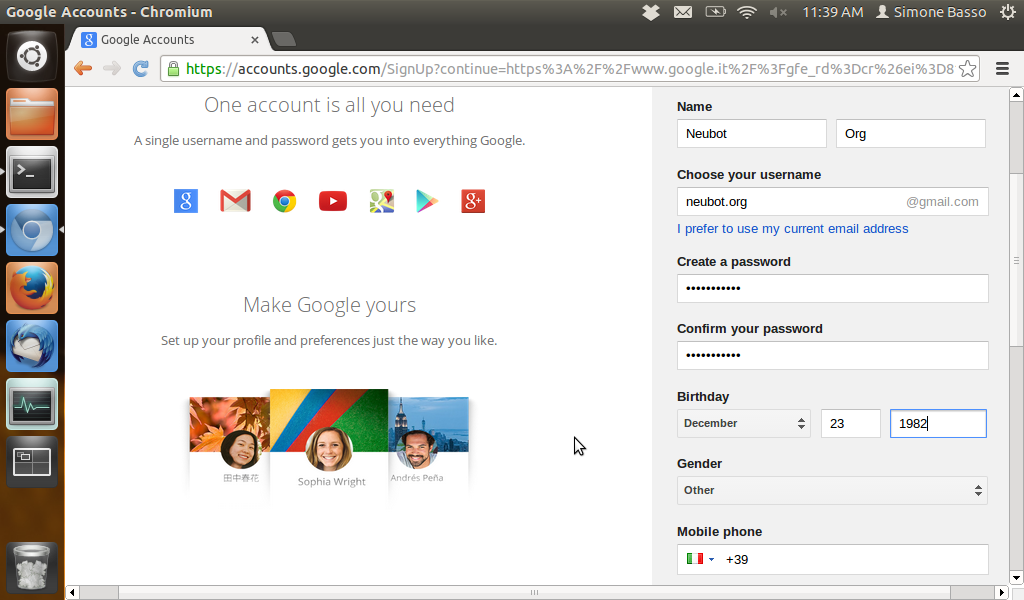
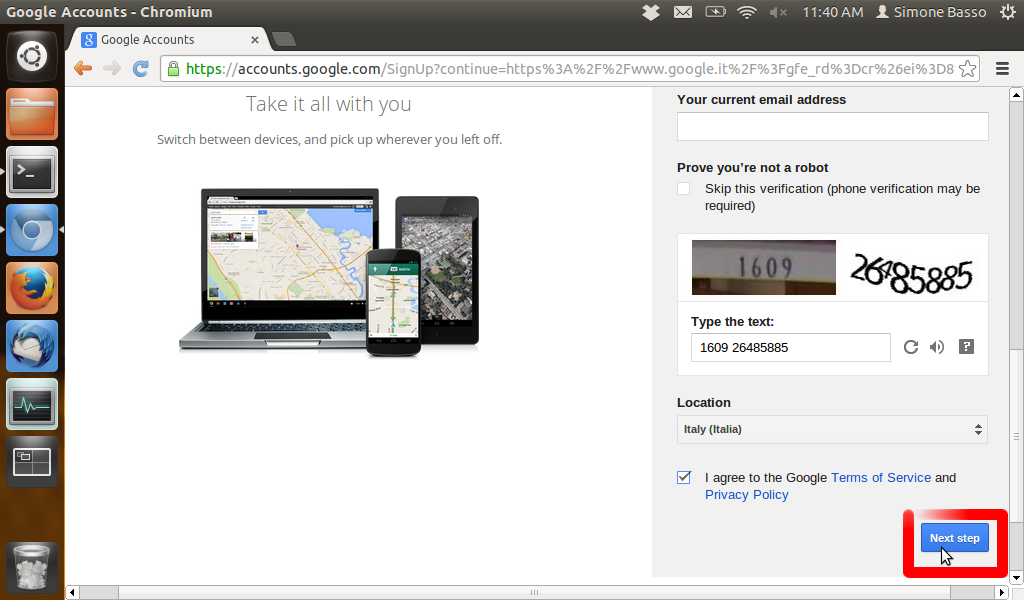
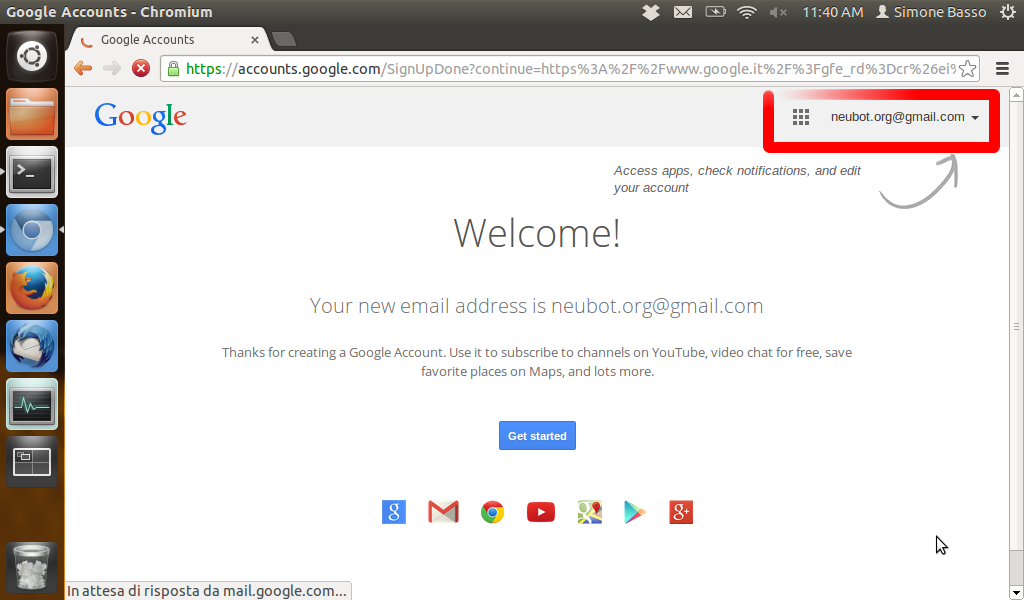
1.2) Come attivare il canale YouTube
1.2.1) Cliccare sull'icona quadrata a fianco del proprio account, poi cliccare su "YouTube".
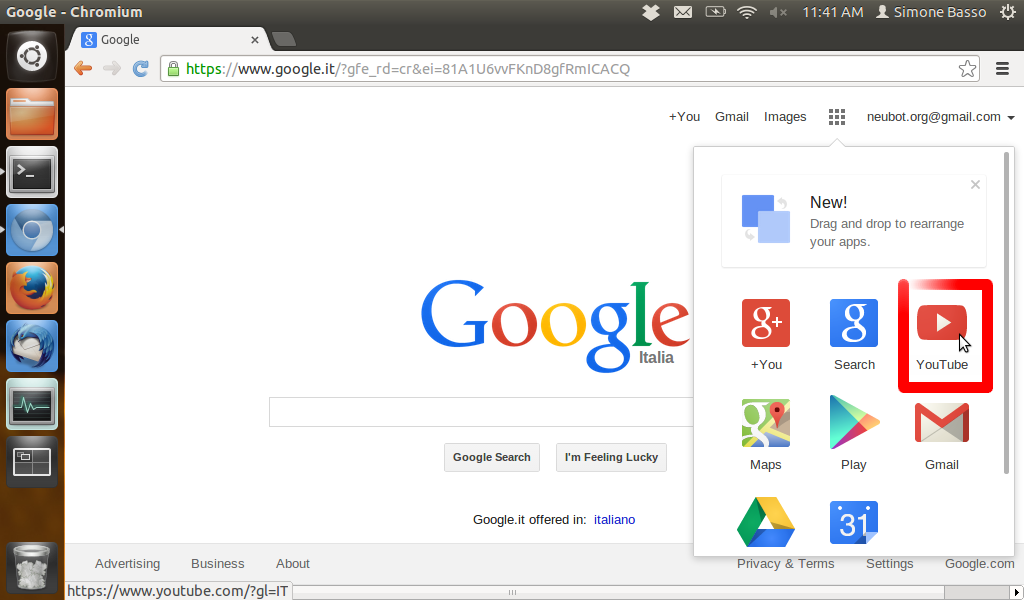
1.2.2) Cliccare su "Sign In".
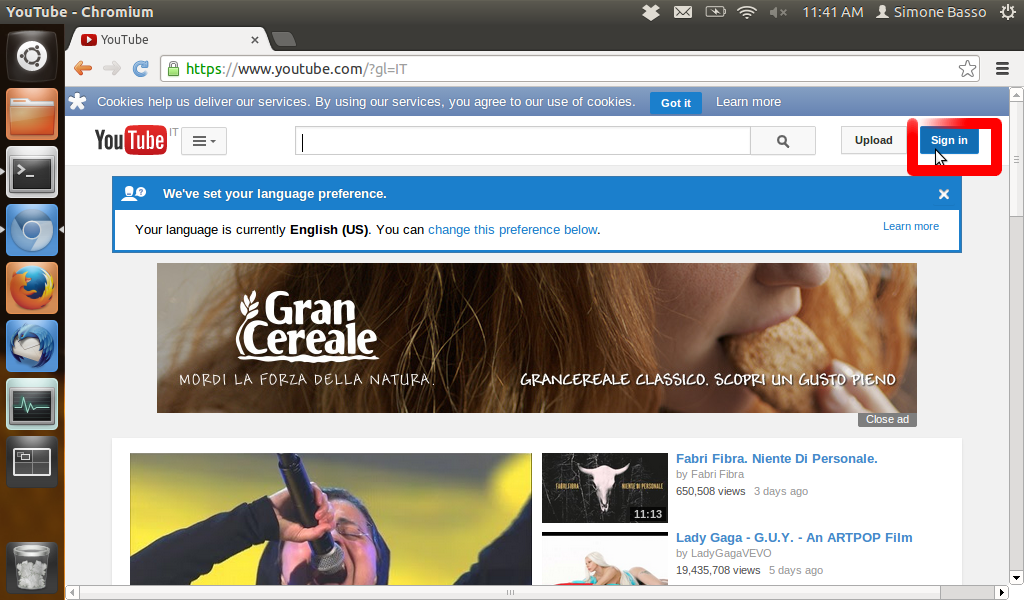
1.2.3) Skippare le schermate introduttive.
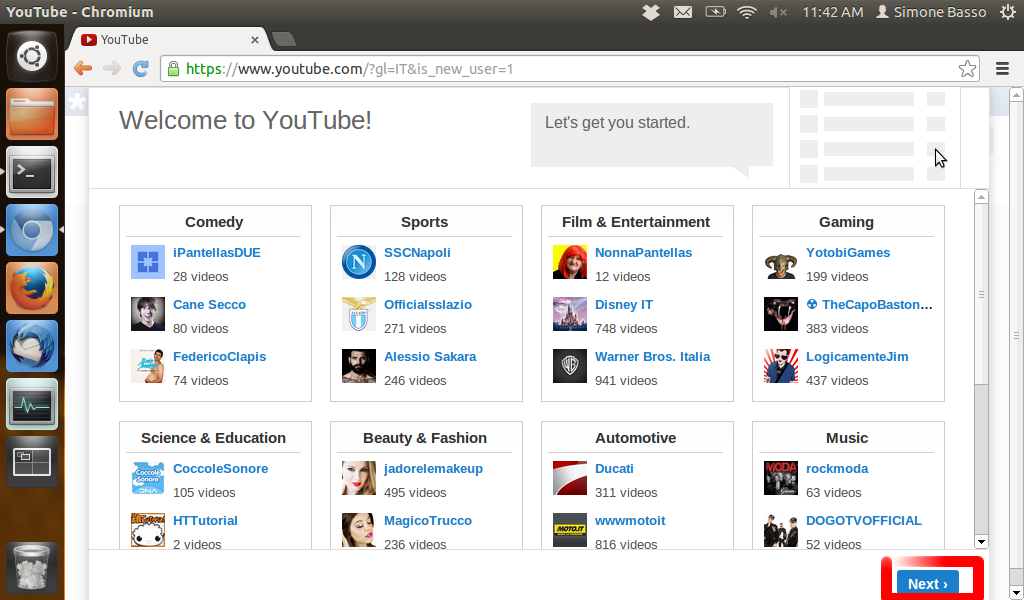
1.2.4) Cliccare su "Save".
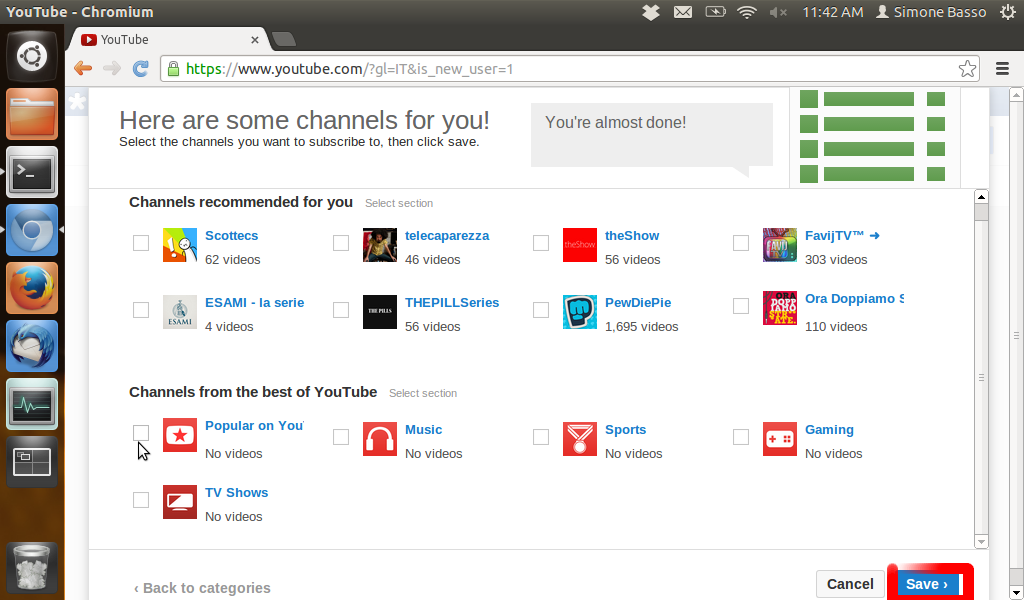
1.2.5) Selezionare "My Channel".
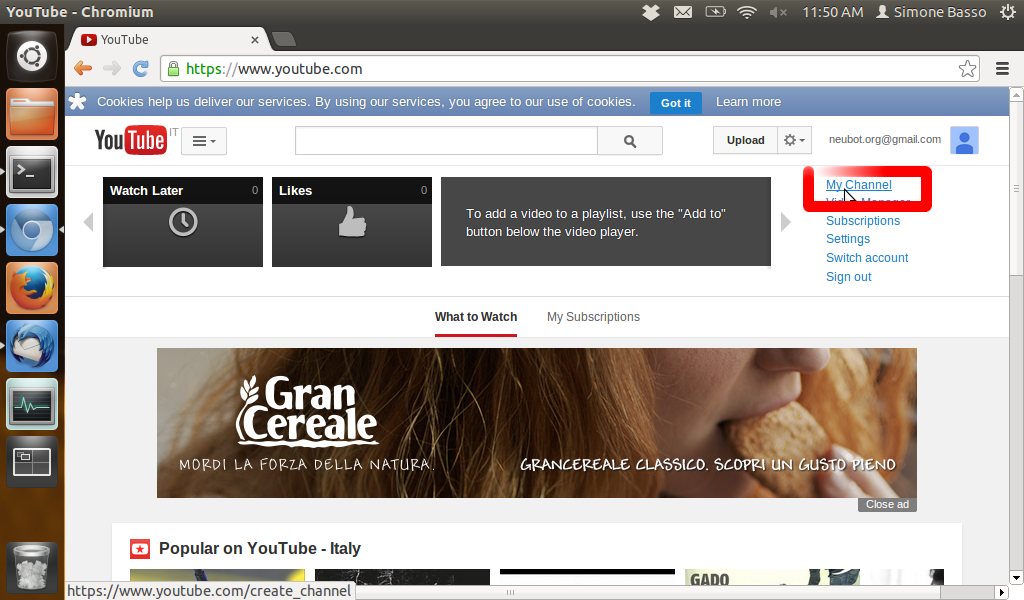
1.2.6) Selezionare "Continue".
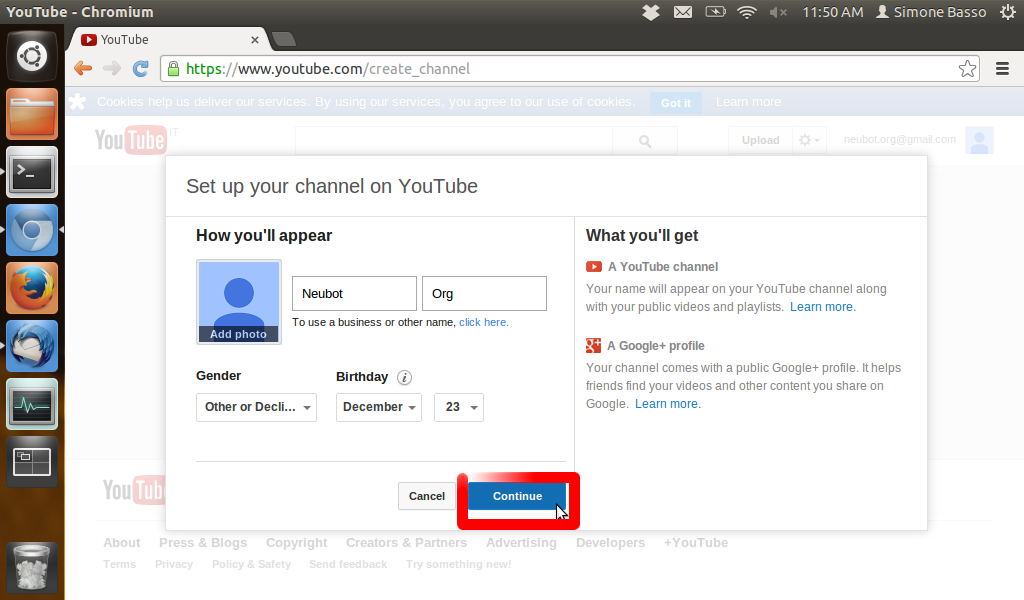
1.2.7) Opzionalmente fare il tour del canale.

1.2.8) Fatto!

1.3) Come integrare l'account Google con Thunderbird?
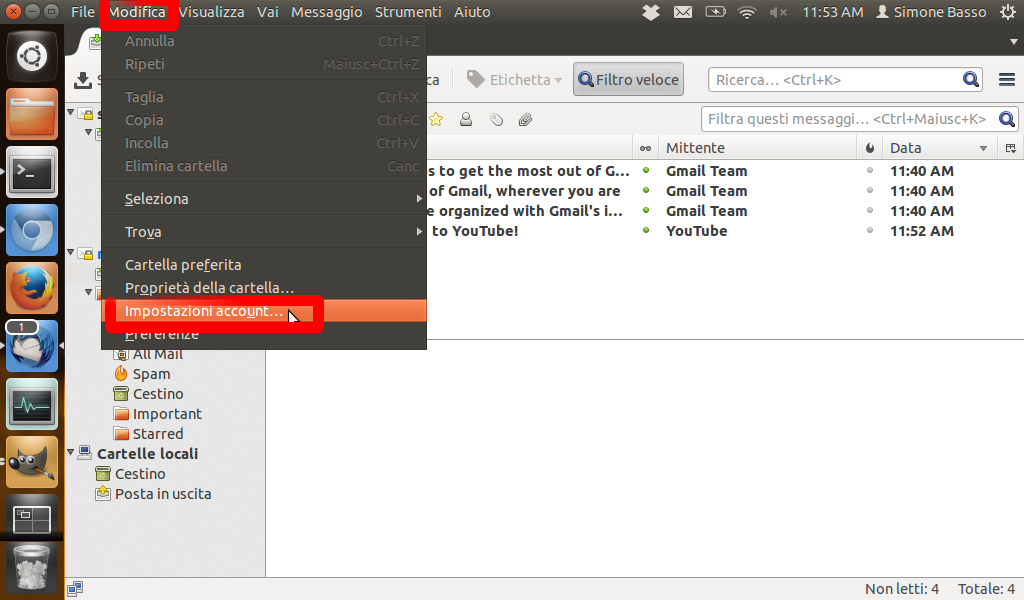
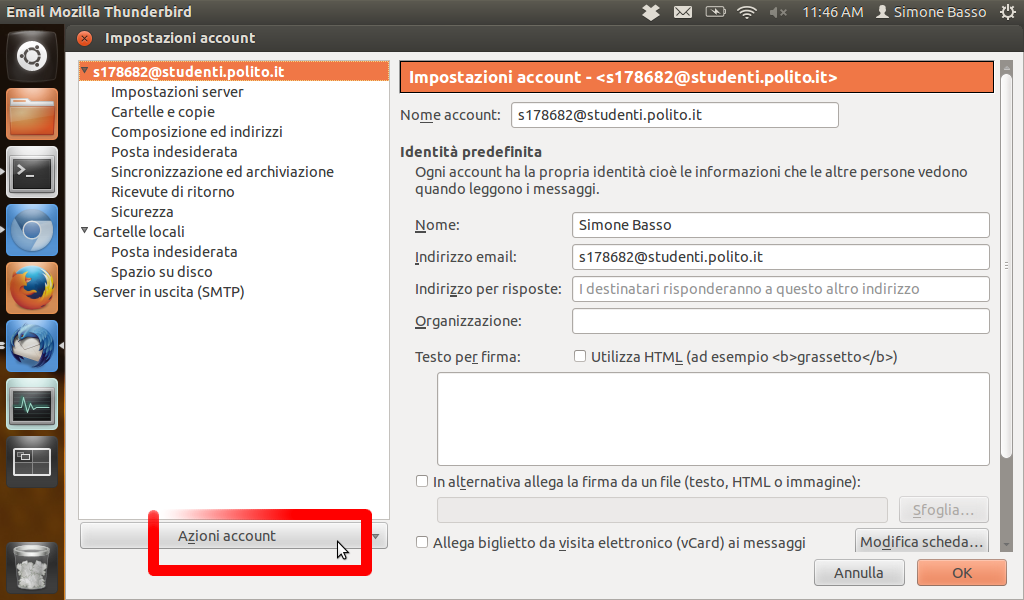


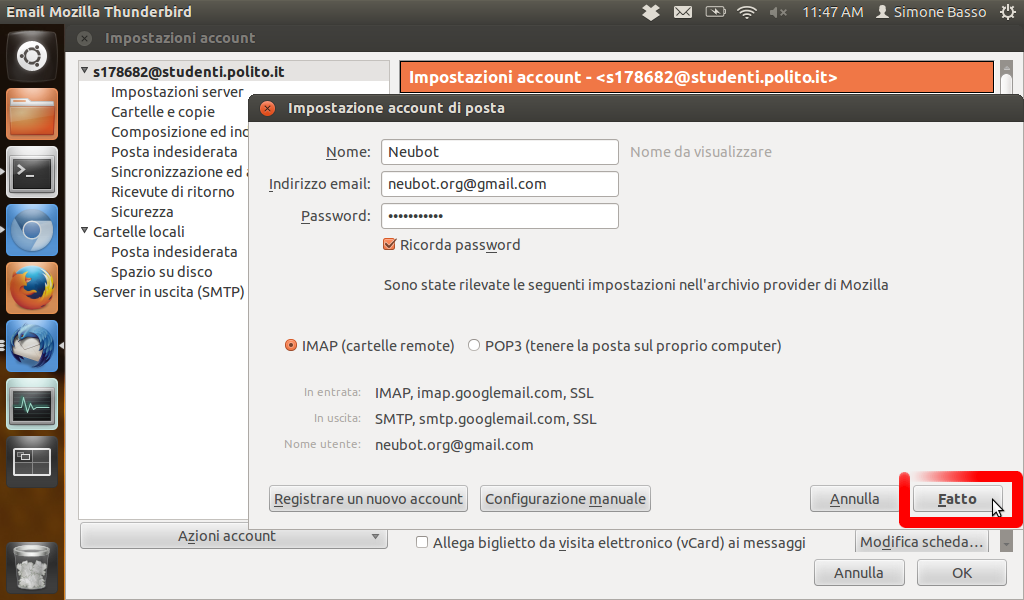

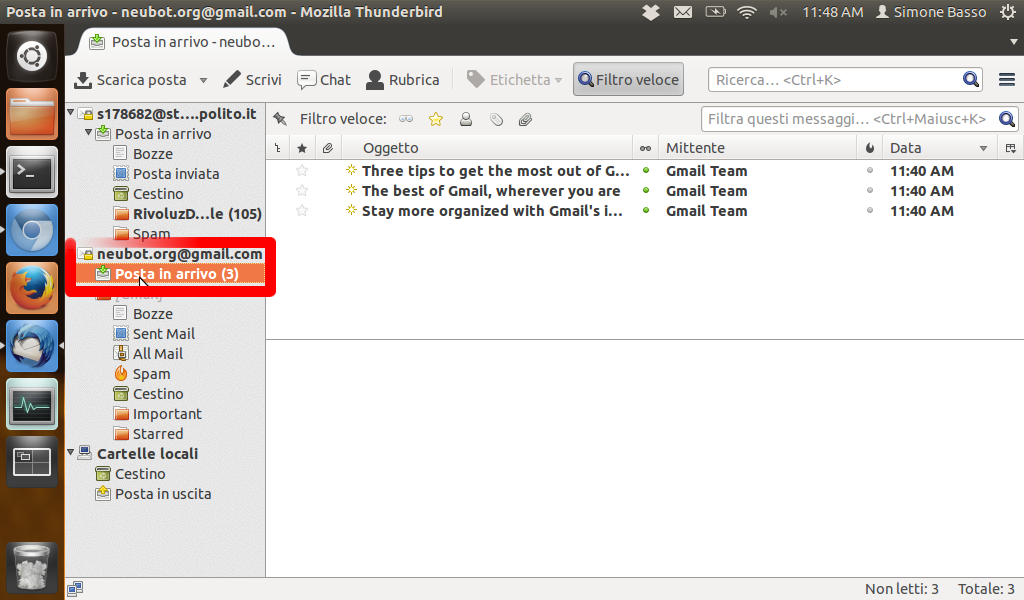
2) Come registrare un video col cellulare e come postarlo direttamente su YouTube:
2.1) Android
2.1.1) Scelgo l'applicazione "Fotocamera" sul mio cellulare:
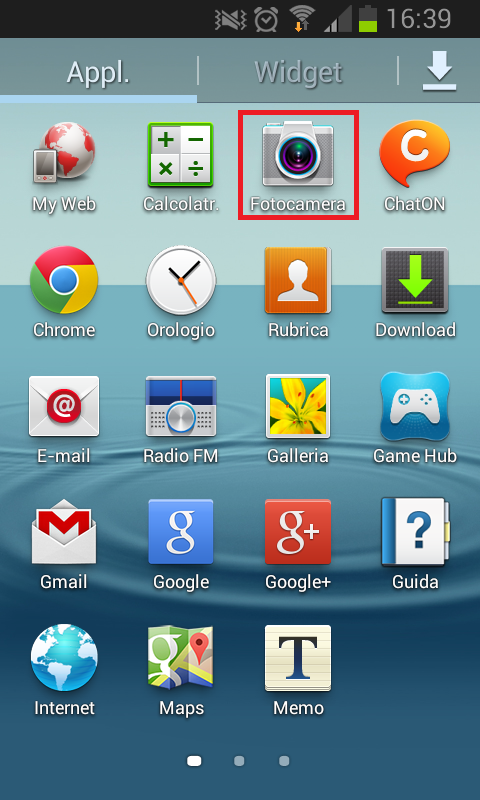
2.1.2) Posiziono il cellulare in orizzontale, assicurandomi che i cursori segnalati in rosso siano posizionati correttamente, e comincio a registrare con il tasto rosso:

2.1.3) Metto in pausa o interrompo il video con gli opportuni tasti:

2.1.4) Clicco sull'anteprima in basso a destra per aprire il video all'interno della "Galleria":

2.1.5) Clicco sul tasto segnalato in rosso per condividere il video:
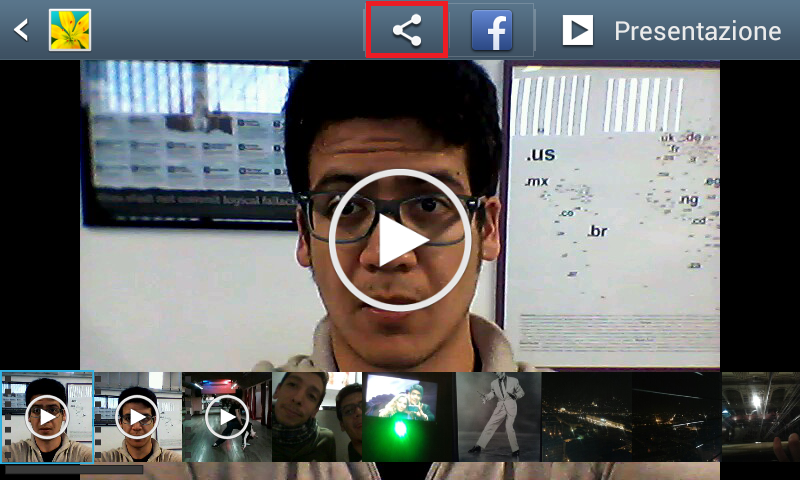
2.1.6) Seleziono l'icona di YouTube nel menu che mi viene proposto:

2.1.7) Se non ho ancora impostato un account Google sul mio cellulare, oppure se voglio caricare un video su un profilo diverso da quello che ho impostato, clicco su "Aggiungi account":

2.1.8) Clicco su "Esistente", perché ho già creato il mio account Google in precedenza:

2.1.9) Inserisco indirizzo "Email" e "Password" di accesso al mio account Google:

2.1.10) Accetto (più o meno volentieri) i termini di utilizzo dei servizi di Google:
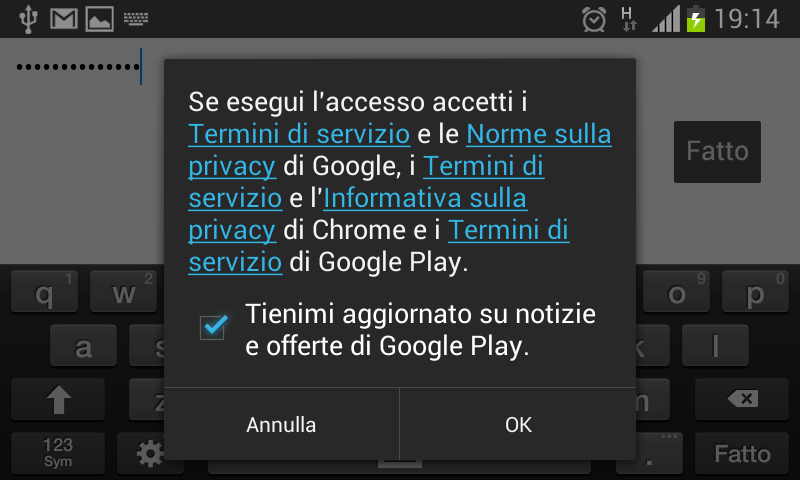
2.1.11) Se l'accesso è andato a buon fine posso inserire i campi principali del mio video, ovvero "Titolo", "Descrizione", "Privacy", "Elenco di tag separati da virgole". Nel campo "Privacy" imposto "Non in elenco", in modo tale da poter modificare il video, evitando che sia già indicizzato da YouTube e disponibile nel motore di ricerca.

2.1.12) Il video viene caricato su YouTube:
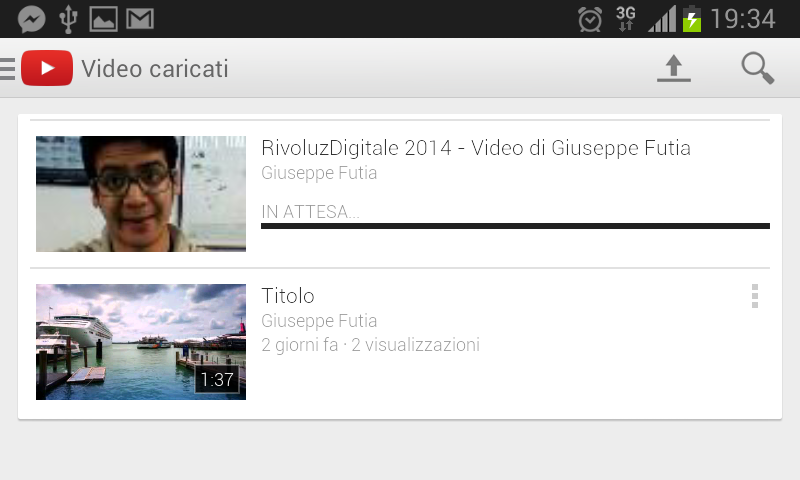
2.2) iOS
2.2.1) Dalla schermata principale selezionare fotocamera. Uno volta aperta l’applicazione selezionare in alto a destra la fotocamera frontale e sul lato destro scorrere le opzioni per selezionare la modalità VIDEO:
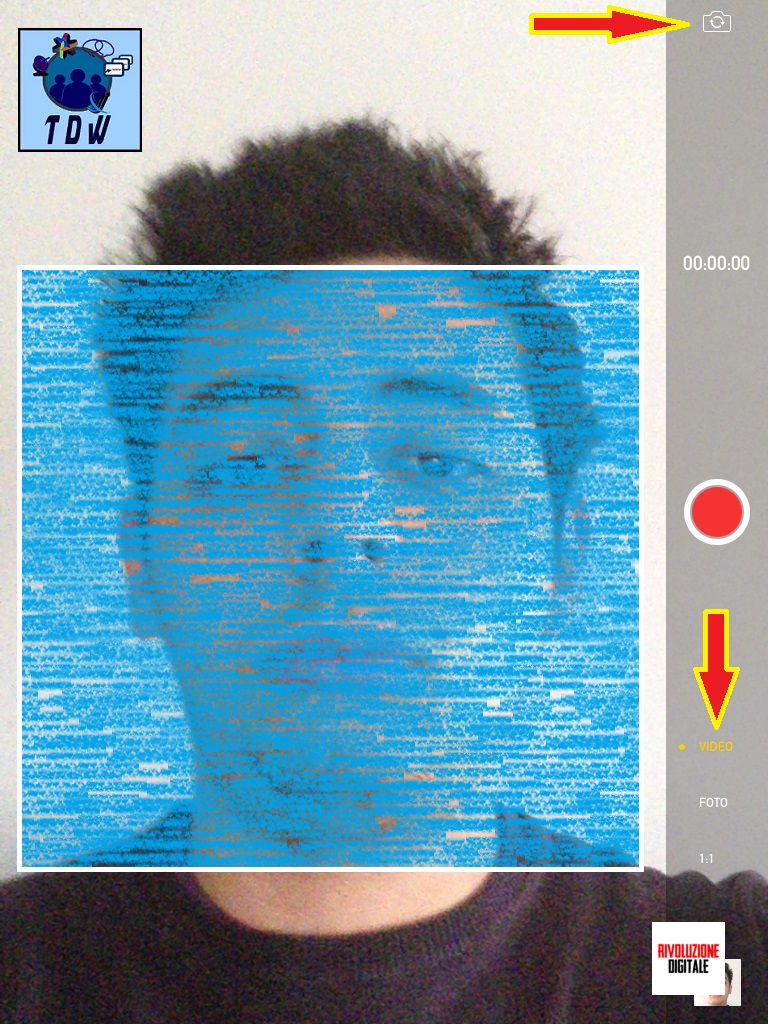
2.2.2) Una volta terminata la registrazione del video recarsi in Immagini -> Video -> Seleziona -> Toccare il nostro video (appare una V Blu), successivamente selezionare in alto a sinistra il tasto condivisione:
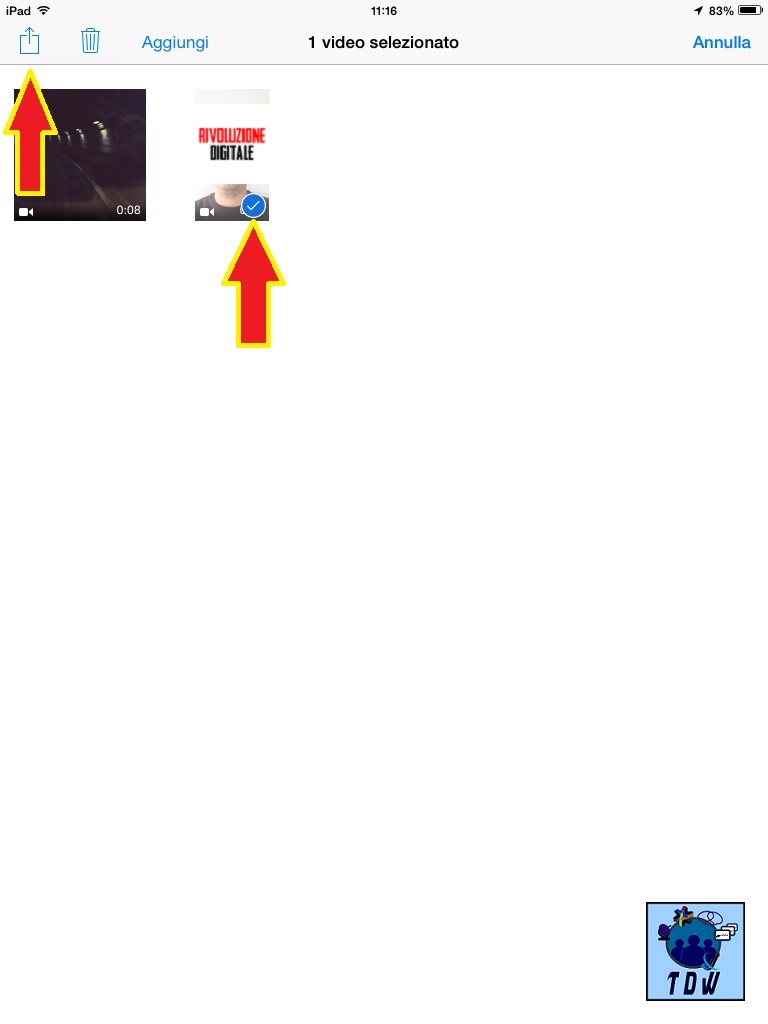
2.2.3) Dal menu a tendina che si apre scegliere “YouTube” (o Vimeo a seconda delle vostre scelte):
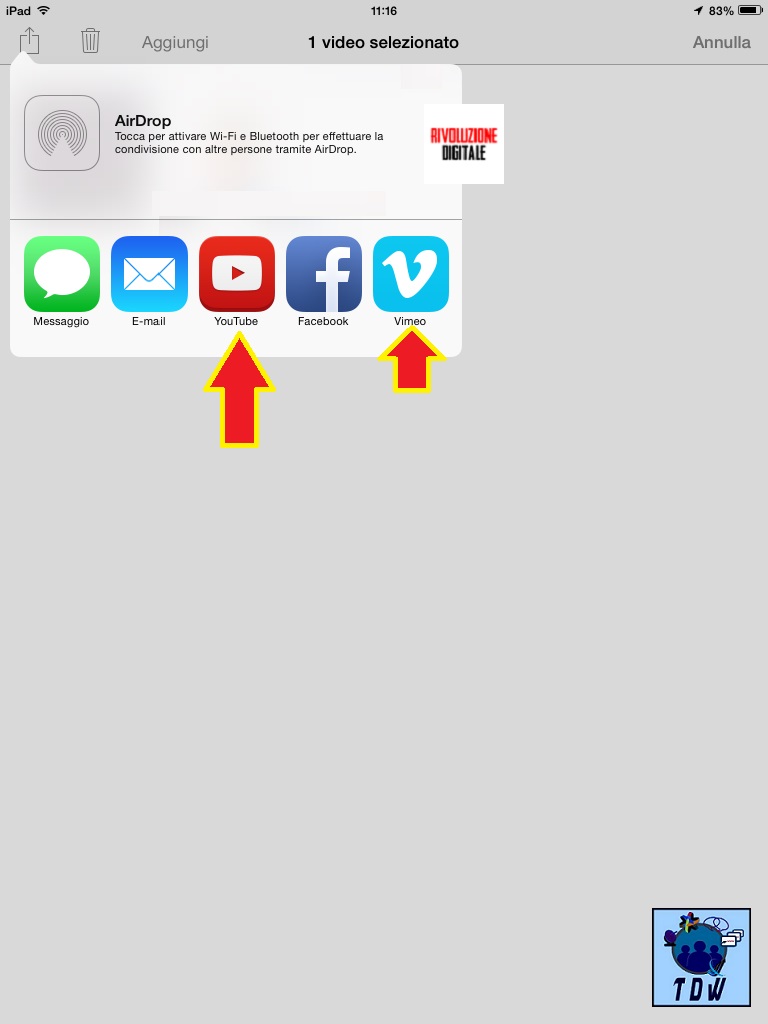
2.2.4) Prima del caricamento verranno richiesti Username e password indicati in fase di registrazione:
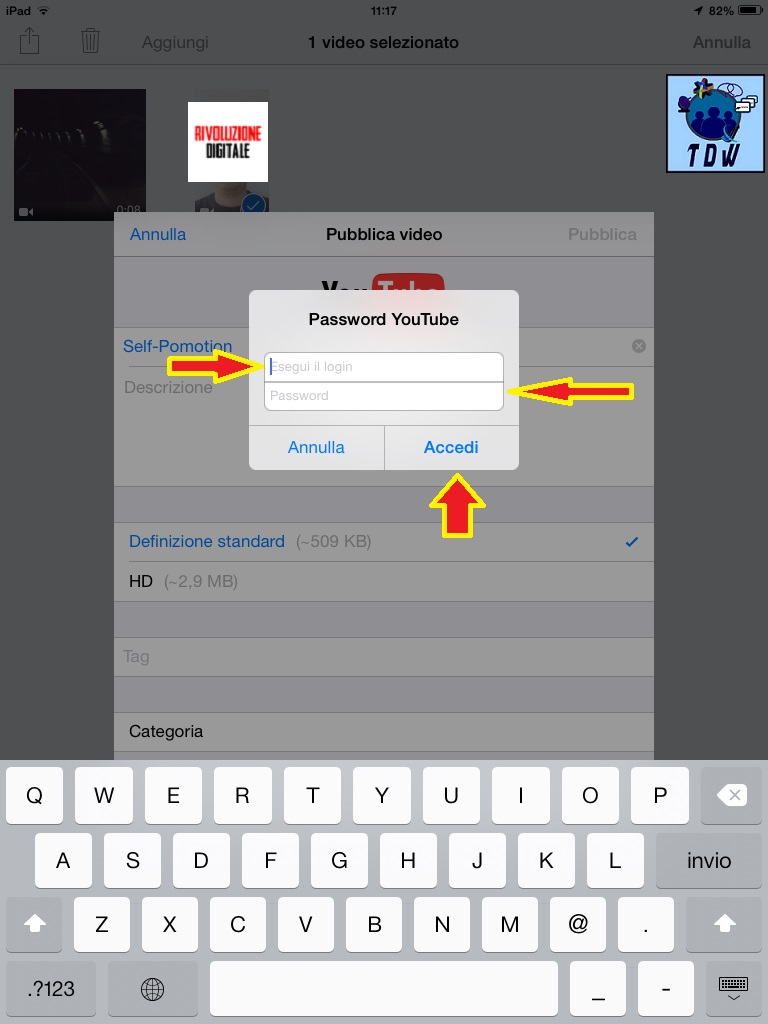
2.2.5) Scegliete un titolo accattivante, una breve descrizione, la qualità Video e i Tag:
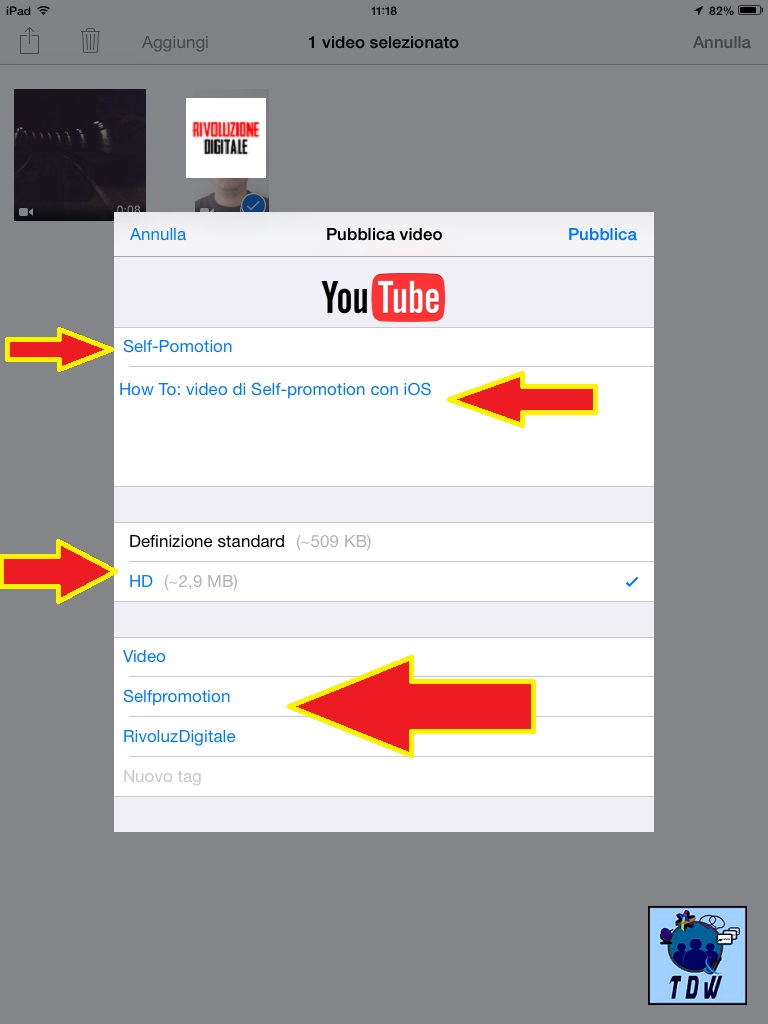
2.2.6) Cosa importantissima la selezione della Tipologia: Pubblico, Non in elenco, Privato

2.2.7) Una volta cliccato su pubblica il video verrà caricato, potete osservare il caricamento direttamente da dispositivo iOS. Nella App YouTube infatti selezionate “Video Caricati” e vedrete il vostro video caricarsi e apparire una volta finito (Viene fuori una finestra PopUp che indica la fine del caricamento)
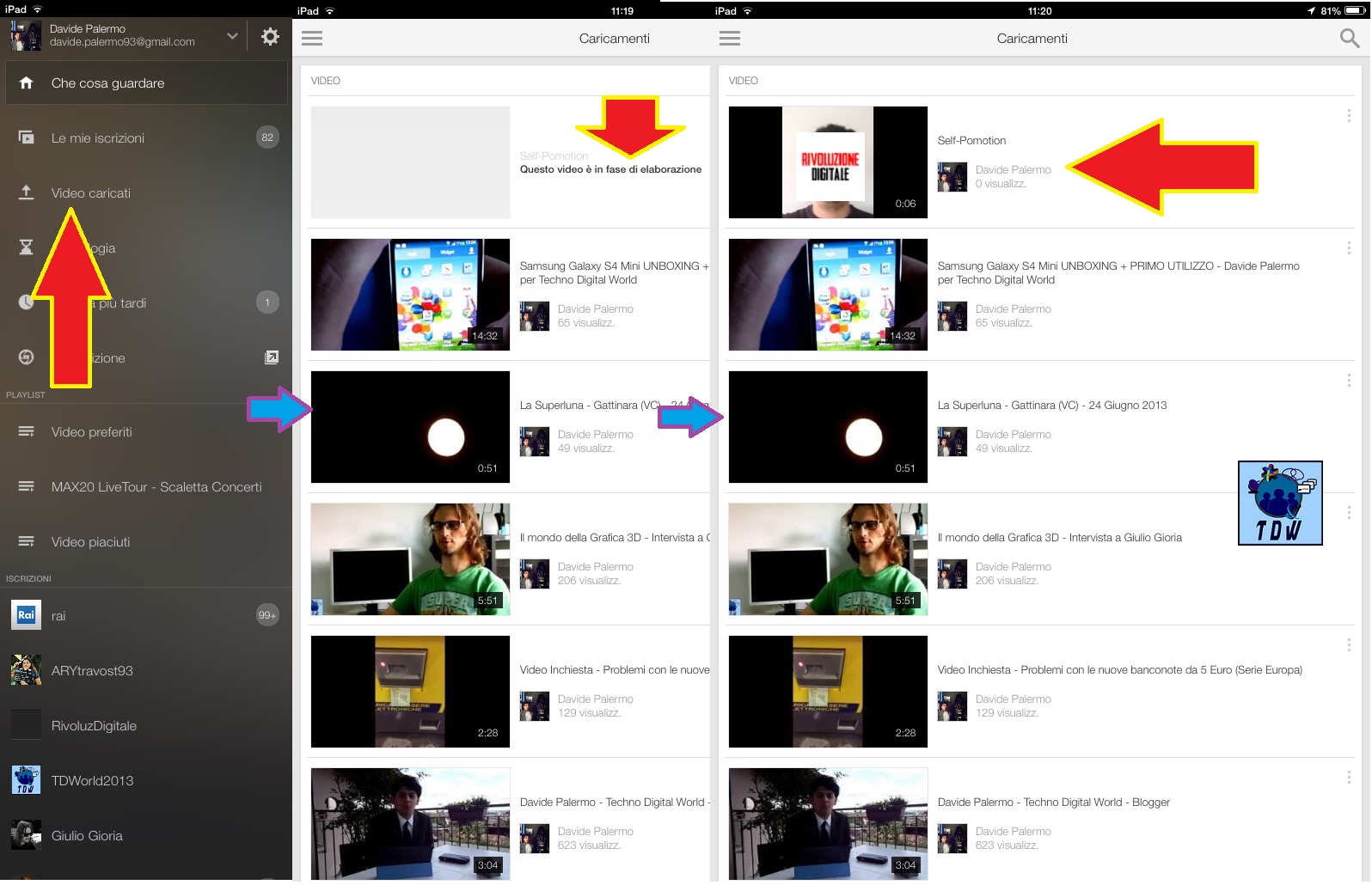
3) Come edito il video una volta che e' su YouTube?
Quando ho caricato il mio video dal cellulare, modifico il mio video utilizzando direttamente il mio computer.3.1) Vado sul sito di YouTube all'indirizzo https://www.youtube.com e clicco sul tasto "Accedi":
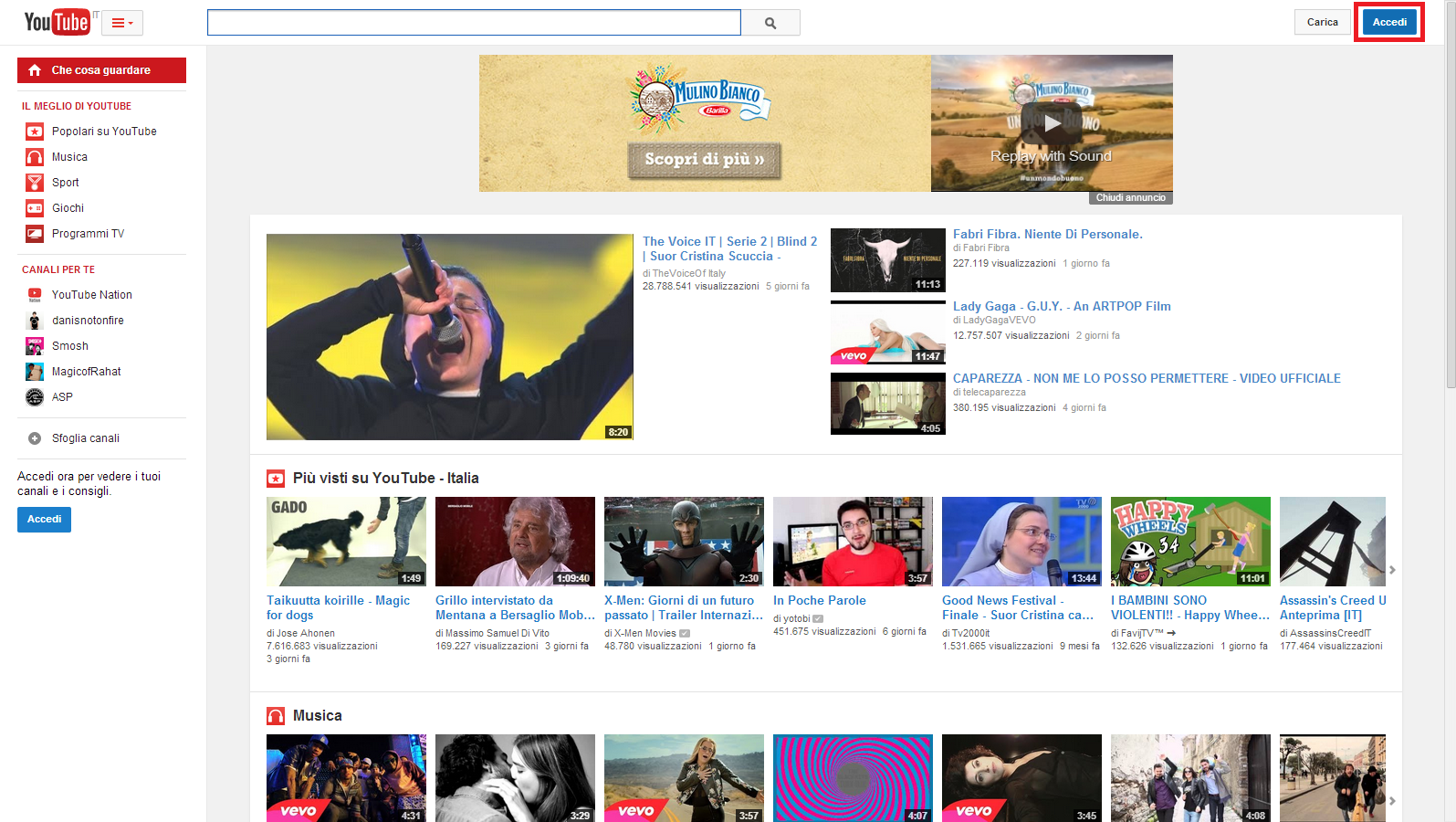
3.2) Inserisco sul sito l'indirizzo email e la password del mio account Google. Non è necessario inserire l'indirizzo email completo, ma può bastare il nome utente, ovvero la stringa che precede "@gmail.com". Una volta fatto, clicco su "Accedi":
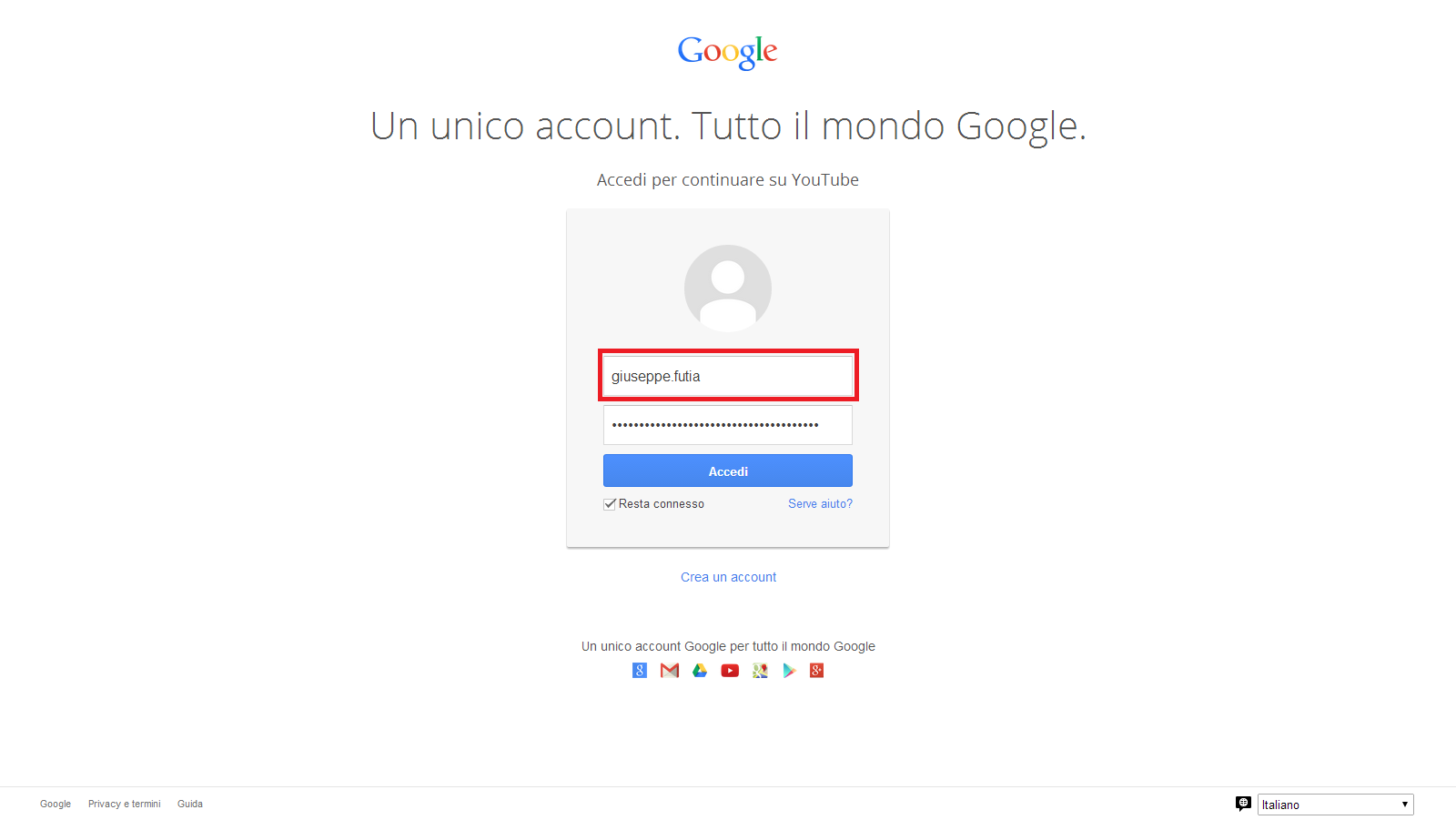
3.3) Dopo aver effettuato l'accesso a YouTube, il nome dell'utente compare in alto a destra. Clicco sul tasto menu in alto a destra segnalato in rosso e poi clicco su "Gestione Video":
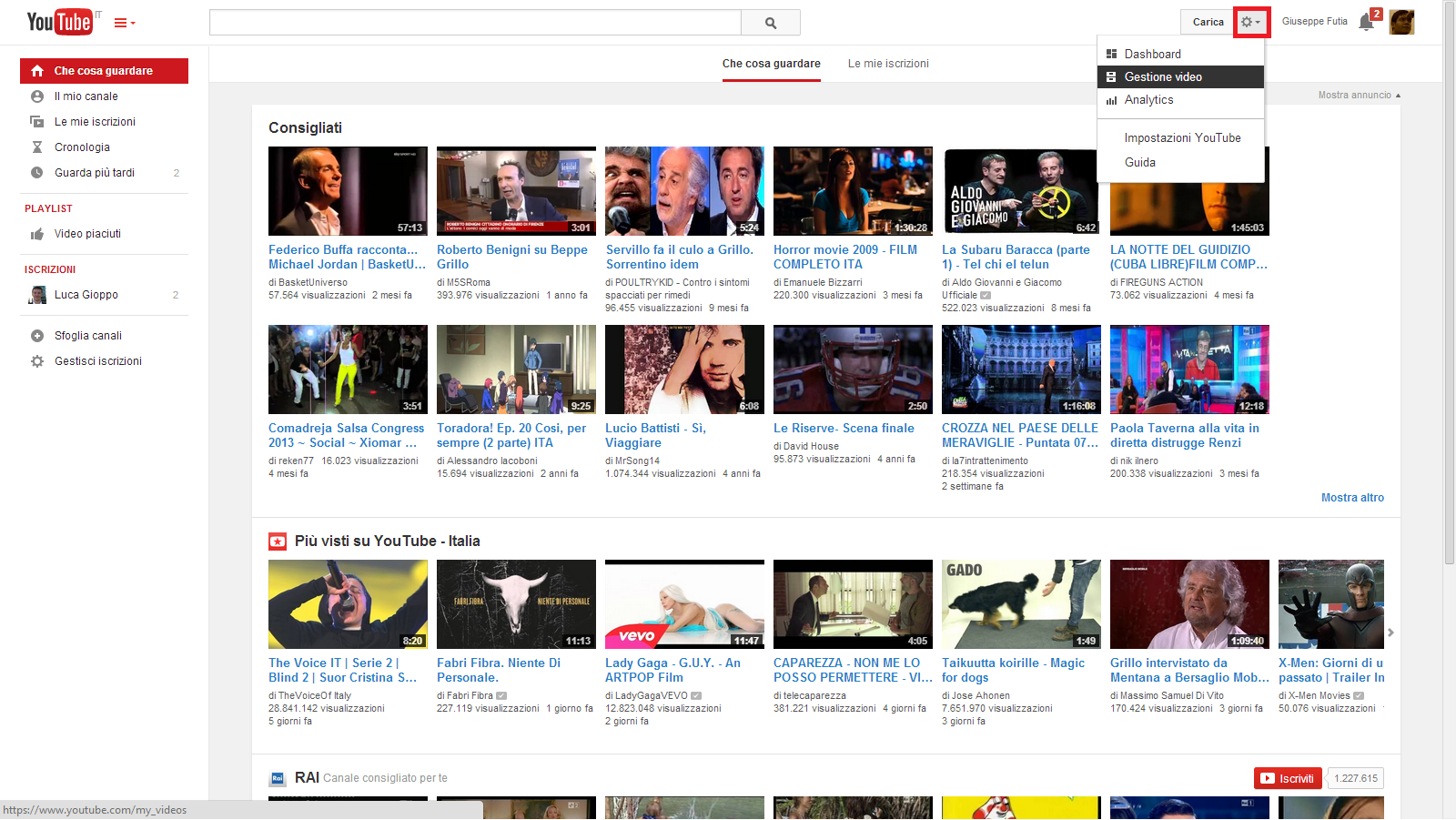
3.4) Accedo direttamente alla sezione "Video caricati" del mio profilo YouTube. L'icona sulla destra a forma di lucchetto aperto mi segnala che il video non è indicizzato su YouTube, e quindi non si può trovare tramite il suo motore di ricerca, ma è comunque possibile condividerne il link. Clicco sul bottone a forma di freccia per aprire il menu per la gestione del video che ho appena caricato:

3.5) Clicco sulla prima voce del menu "Informazioni e impostazioni":
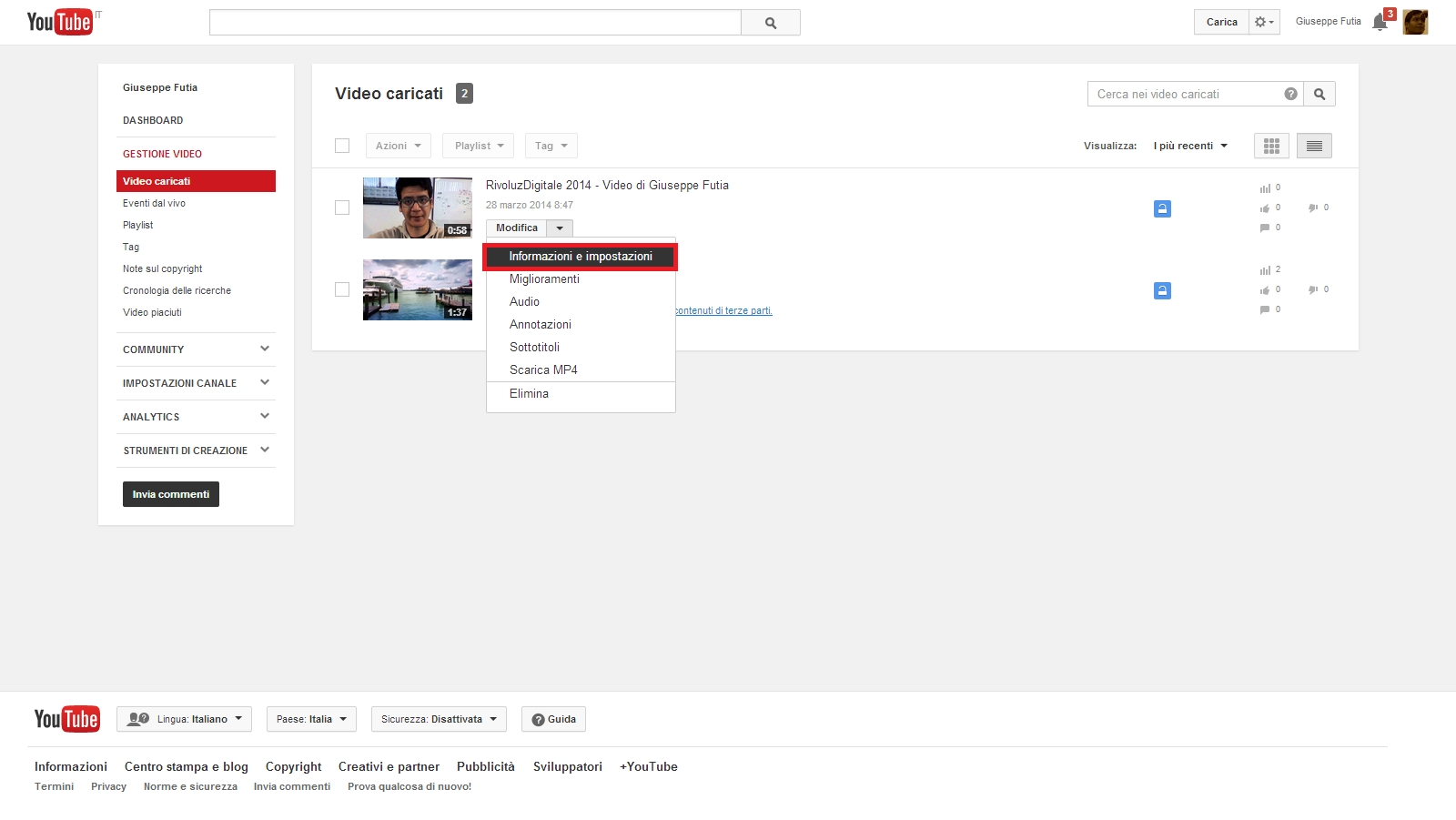
3.6) Nella pagina "Informazioni e impostazioni" posso modificare alcune informazioni riguardanti il video. Scelgo una miniatura secondo quelle che mi vengono proposte, posso cambiare titolo, descrizione, e tag, verifico che il video sia nello stato "Non elencato". Prima di passare ad altre voci del menu è fondamentale cliccare su "Salva modifiche" in alto a destra:

3.7) Clicco su "Impostazioni avanzate" per aprire una nuova pagina e imposto nel menu a tendina "Proprietà diritti e licenza" "Creative Commons - Attribuzione":
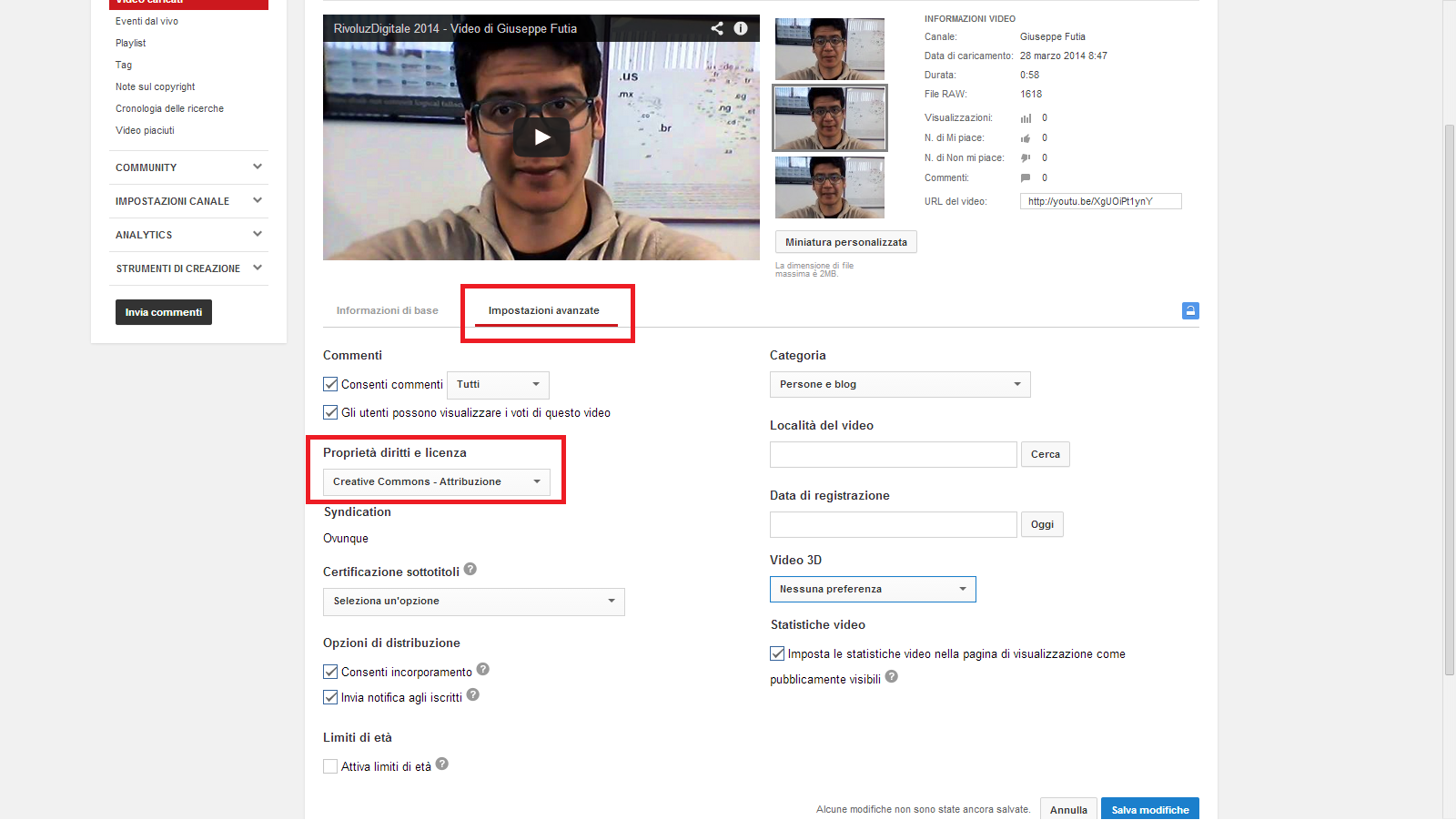
3.8) Cliccando sul tasto "Miglioramenti" modifico diverse caratteristiche del video. Se non sono soddisfatto delle mie modifiche posso in qualunque momento ritornare alla versione originale, cliccando su "Ripristina originale". Prima di passare agli altri menu devo cliccare su "Salva". Il tasto "Stabilizza" è molto utile per eliminare le vibrazioni. Con il tasto ritaglia posso eliminare la parte iniziale e/o finale del video:
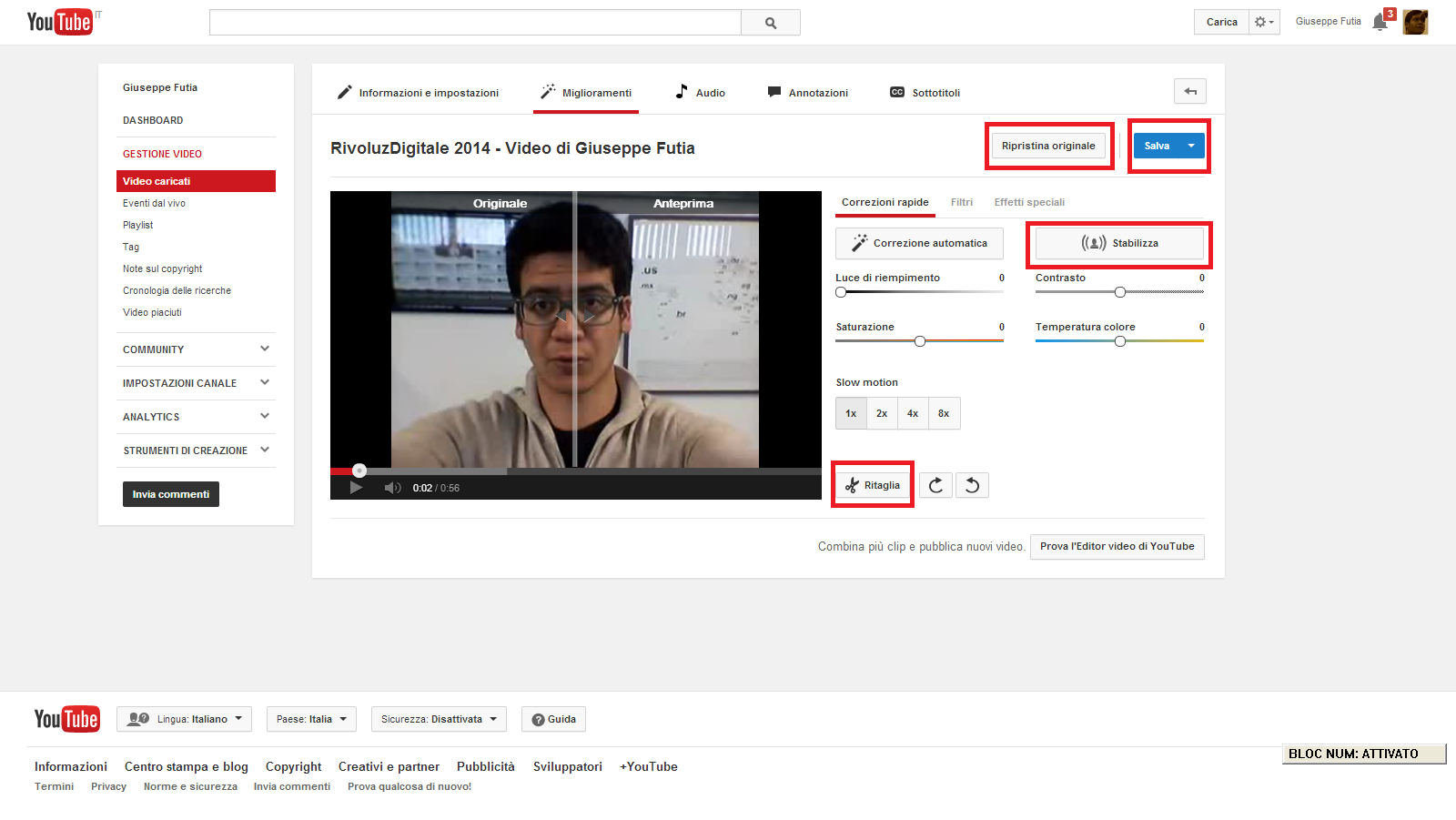
3.9) Con i due cursori decido quale sezione del video tenere, e poi clicco su "Fine":

3.10) Quando ho ultimato le modifiche, clicco nuovamente su "Informazioni e impostazioni" e cliccando sul menu a tendina "Non elencato", scelgo la voce "Pubblico", per rendere il video accessibile sul motore di ricerca di YouTube:
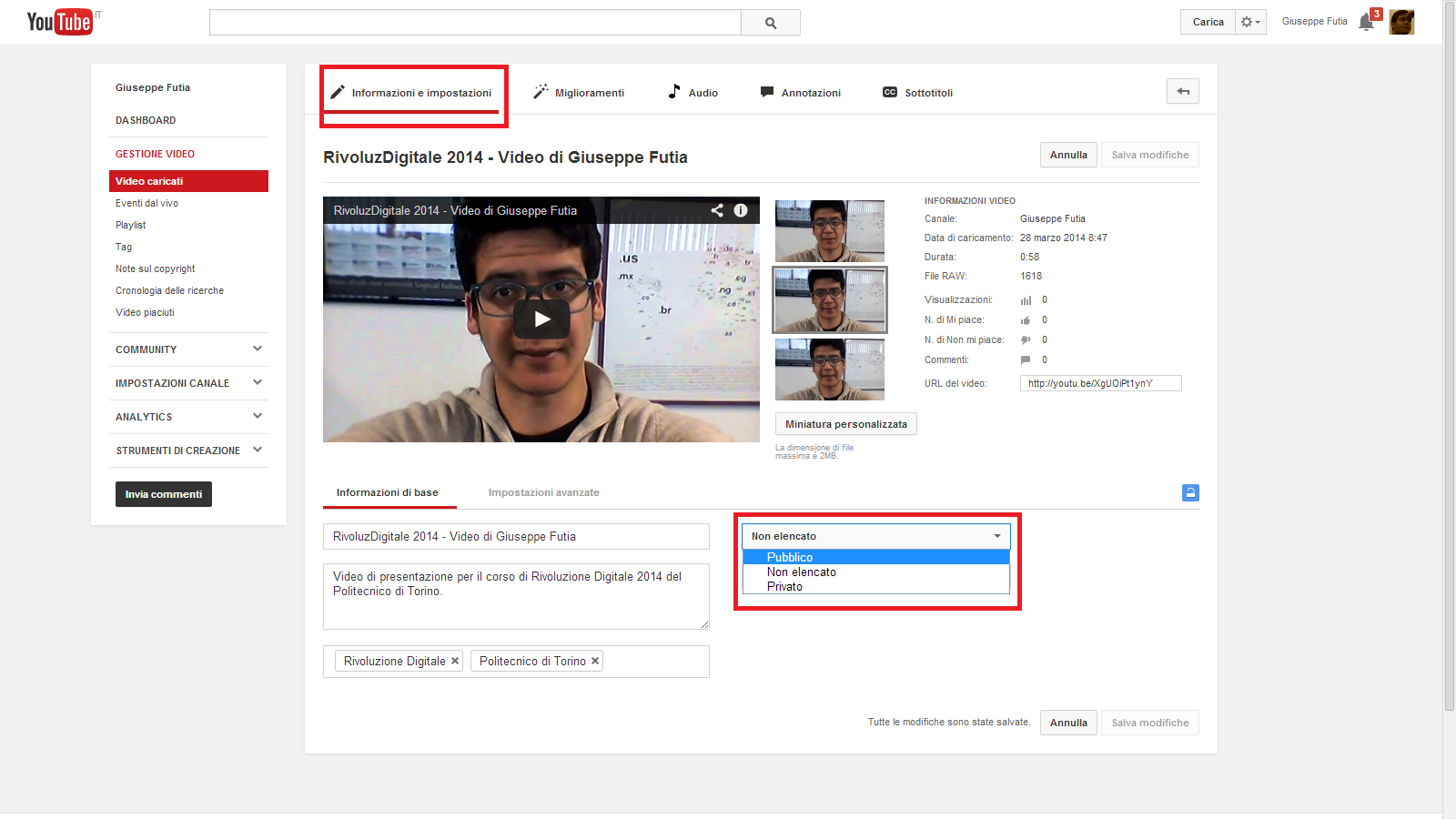
3.11) Clicco sul tasto "Pubblica", per pubblicare il video:

3.12) Una volta che il video è stato pubblicato, si ritorna in automatico alla schermata "Video caricati". L'icona accanto al titolo indica che il video è rilasciato con licenza Creative Commons. Le icone sulla destra indicano che il video è pubblico è che viene inviato ai vari "feed".
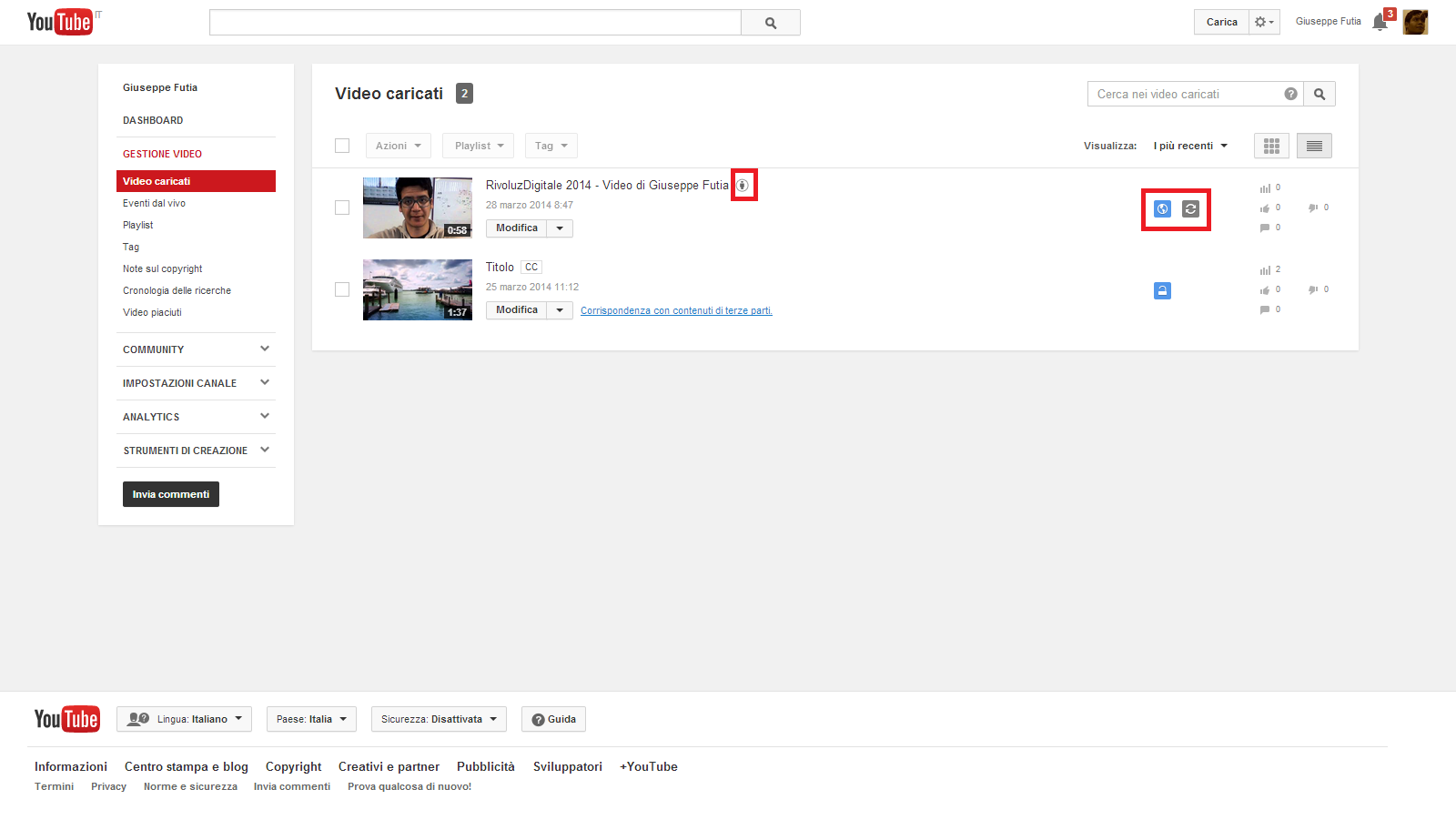
Operazioni tipiche su Tumblr
1) Come fare l'embedding del video su Tumblr
1.1) Una volta effettuato Log-in su Tumblr entro nella Dashboard:
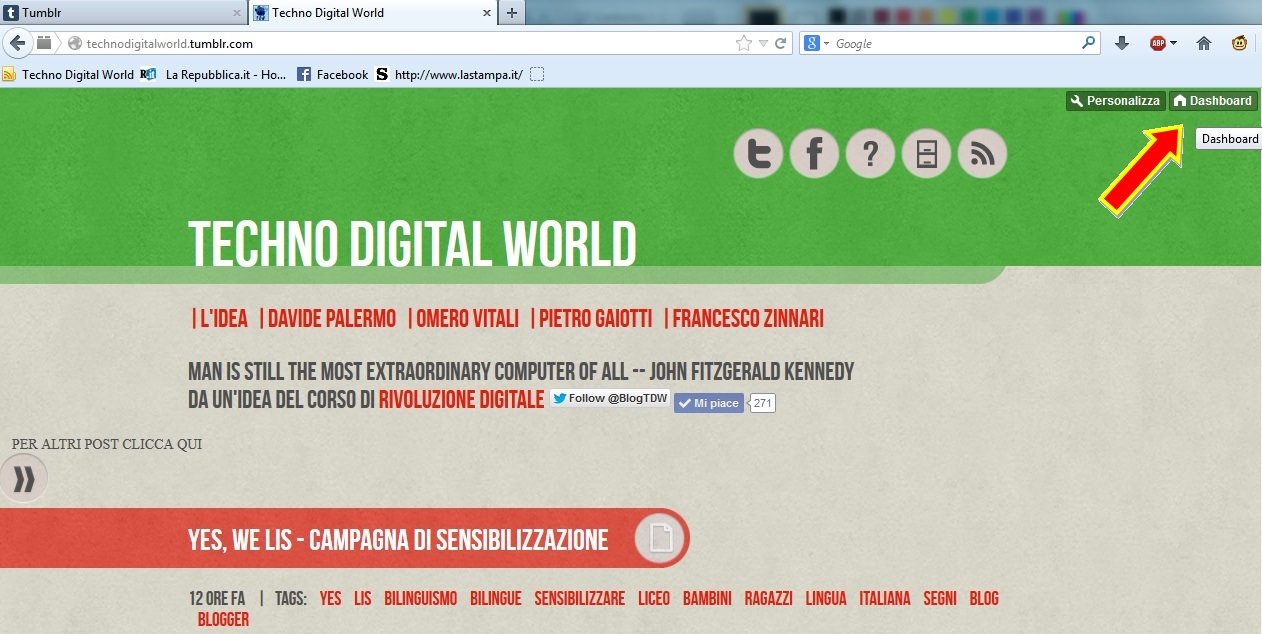
1.2) Inizio la stesura del mio post ed entro nella sezione di “Modifica sorgente HTML”:
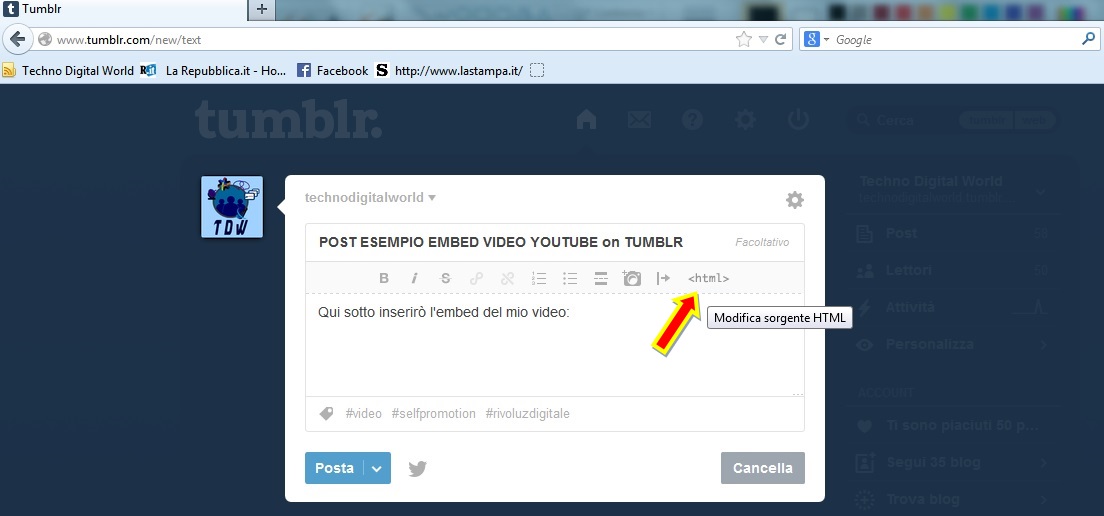
1.3) Dalla pagina di visualizzazione del mio video su YouTube entro nella sezione condividi (1), Codice da incorporare (2), Seleziono una “Dimensione Video” per il mio player (3) e copio il codice che viene generato (4):

1.4) Infine incollo il codice copiato nella sezione Html del mio post (1), visualizzo il post nella versione normale (2) e lo posto (3):

1.5) Risultato finale:
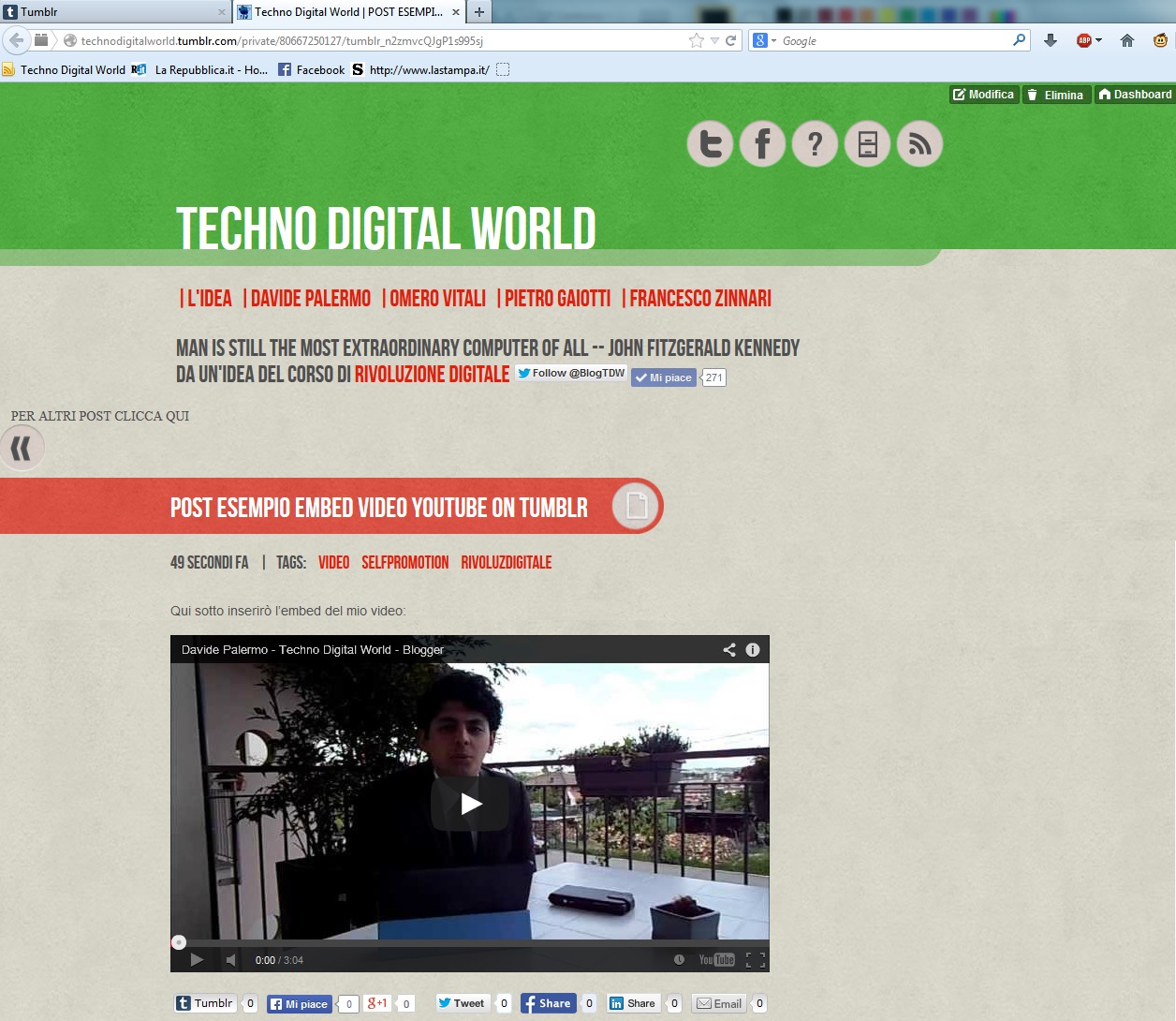
2) Come fare l'embedding di una immagine su Tumblr:
2.1) Mentre sto scrivendo il post, seleziono "Upload immagine".

2.2) Seleziono l'immagine (che devo aver preventivamente scaricato).
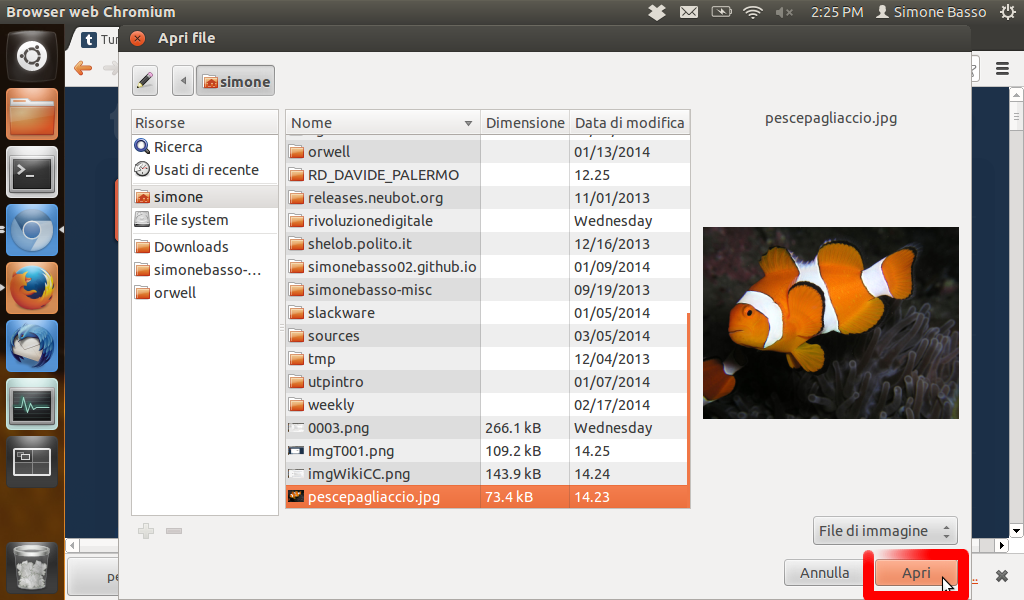
2.3) OK, ho caricato l'immagine. Il prossimo passo e' aggiungere un link all'immagine originale e all'autore.
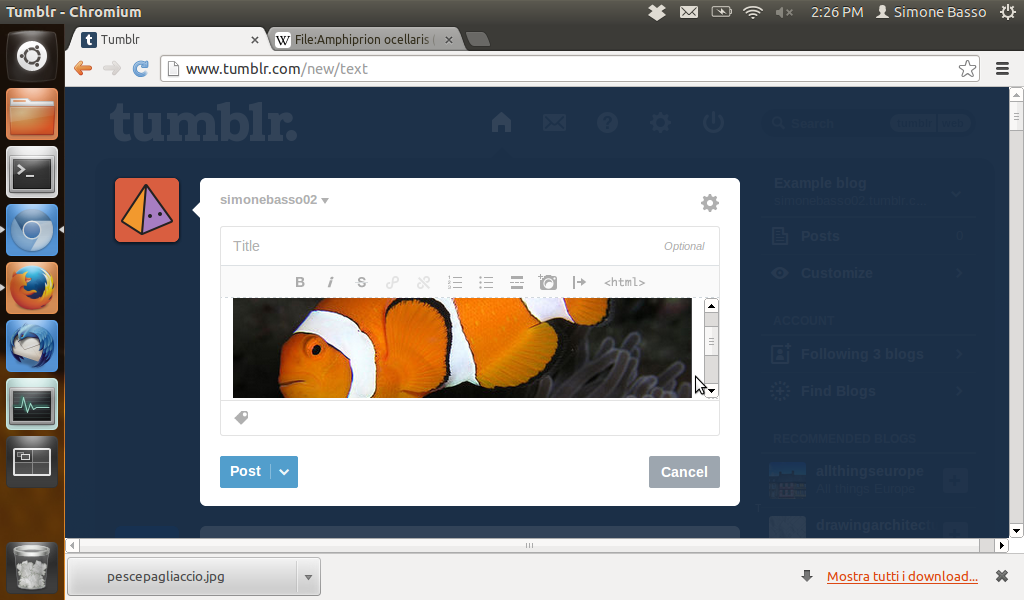
2.4) Scrivo il nome dell'immagine e dell'autore come licenza semplice, poi aggiungo un link all'immagine e un link al nome dell'autore, tenendo presente la licenza dell'immagine. (Ovviamente, se il nome dell'autore non e' disponibile, linkate soltanto l'immagine originale.)


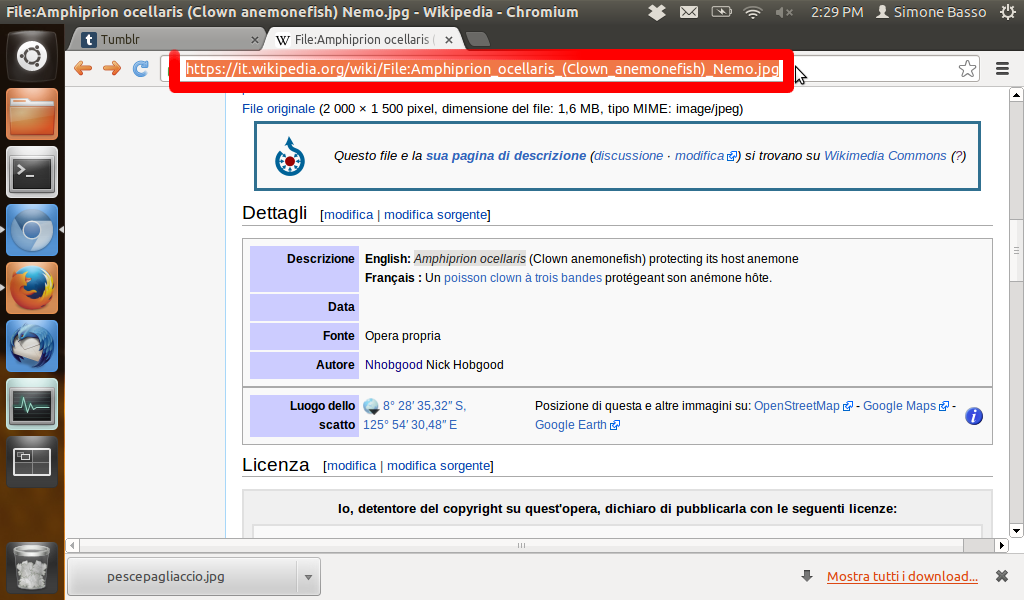

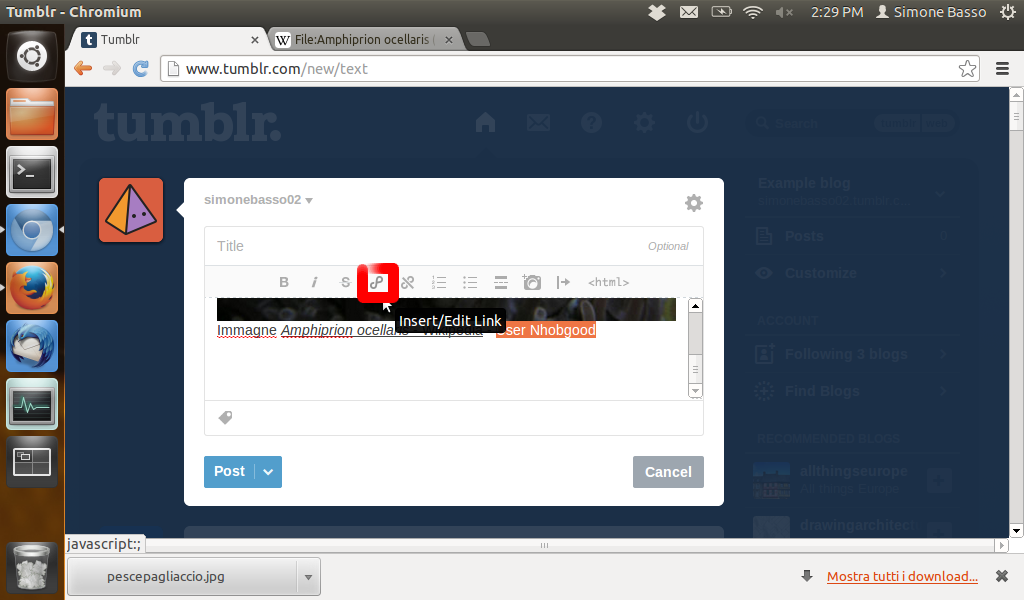
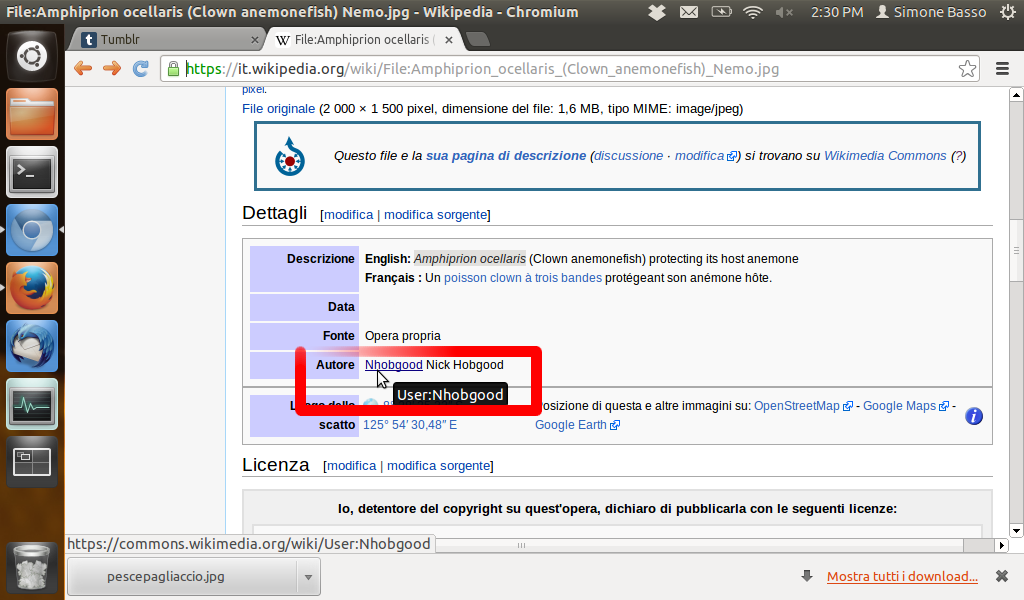
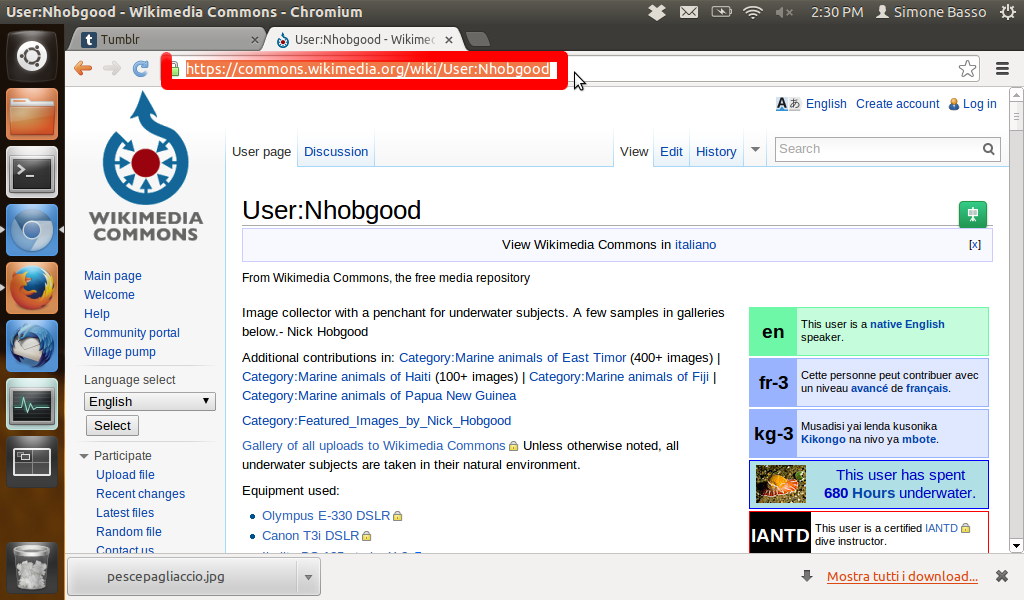

3) Inserimento della licenza CC:
3.1) Usando i motori di ricerca arrivo al sito di Creative Commons Italia, che contiene una procedura per aiutare ad aggiungere la licenza Creative Commons ad un sito web.


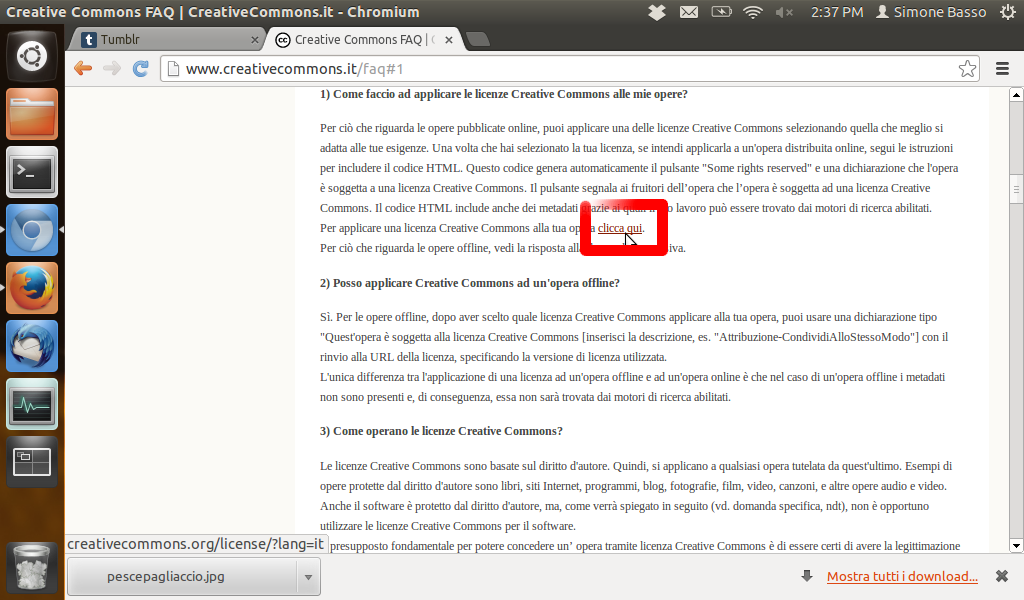
3.2) Scelgo il tipo di licenza Creative Commons rispondendo alle domande che mi vengono poste.
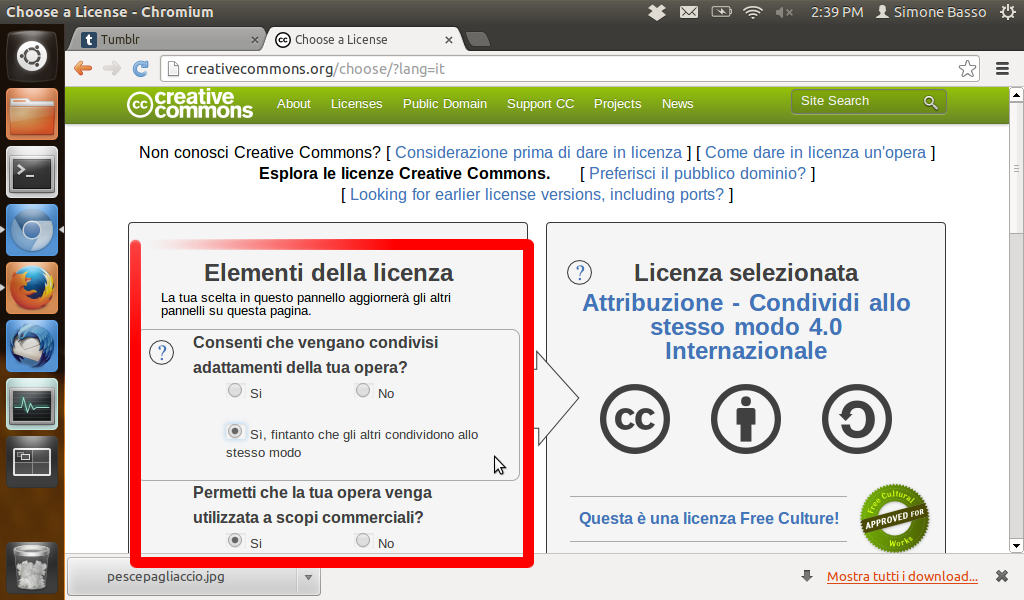
3.3) Inserisco i dati su di me, autore dell'opera, e sull'opera (inclusa l'URL dell'opera originale).
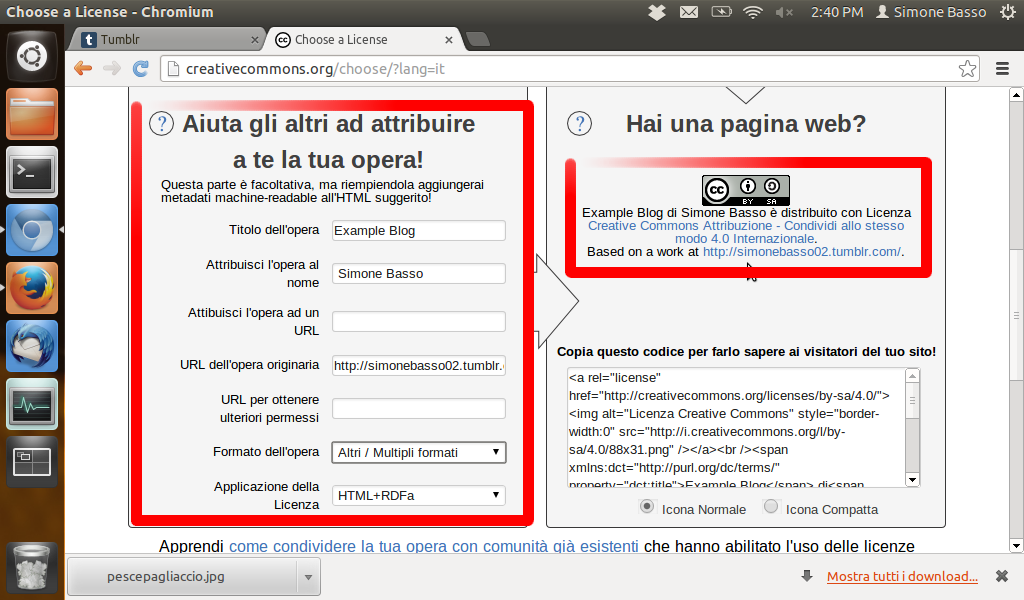
3.4) Ottengo uno snippet di codice HTML che posso copiare e incollare direttamente dentro il tema del mio blog.

3.5) Vado nel mio blog e clicco prima su "Customize" e poi su "Edit HTML".
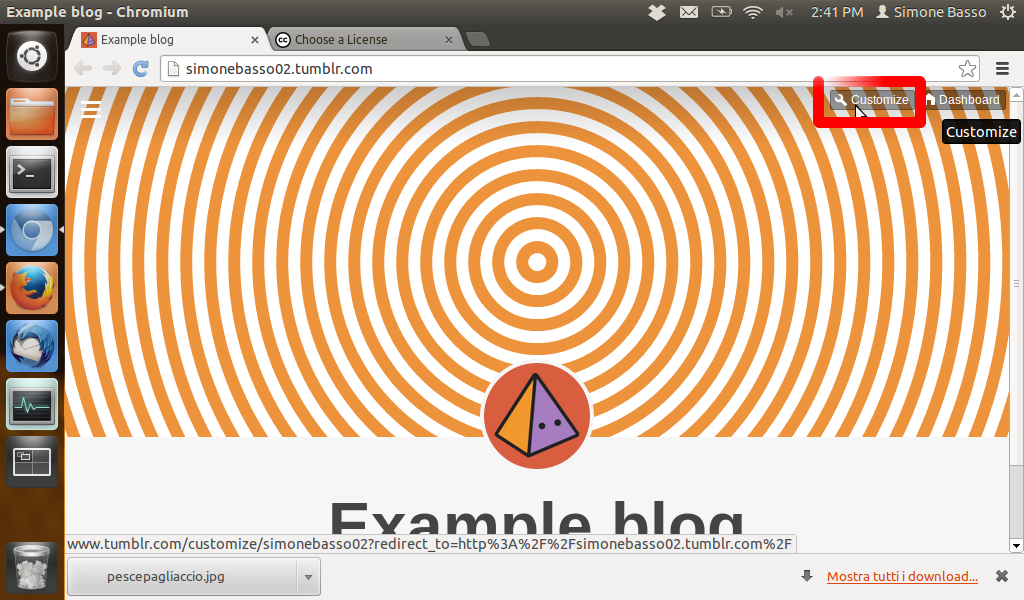
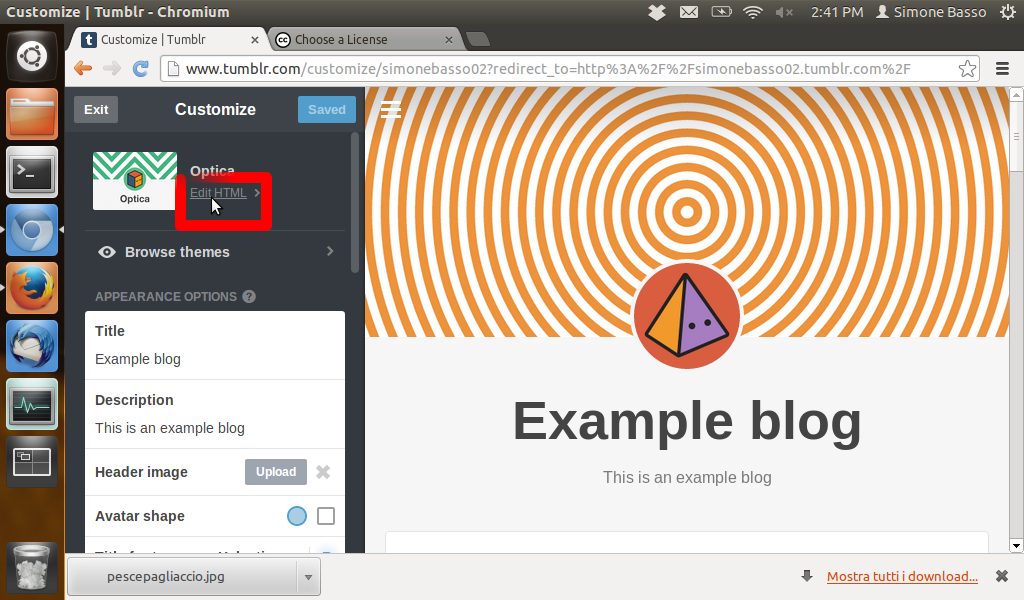
3.6) Incollo lo snippet di codice giusto prima della chiusura del tag HTML <body> (questo tag rappresenta il corpo della pagina HTML), poi clicco su "Save". In figura ho incluso lo snippet di codice tra <center> e </center> per centrare la licenza. Inoltre ho aggiunto a <center> l'attributo style="font-size: 70%;" per rimpicciolire il carattere.
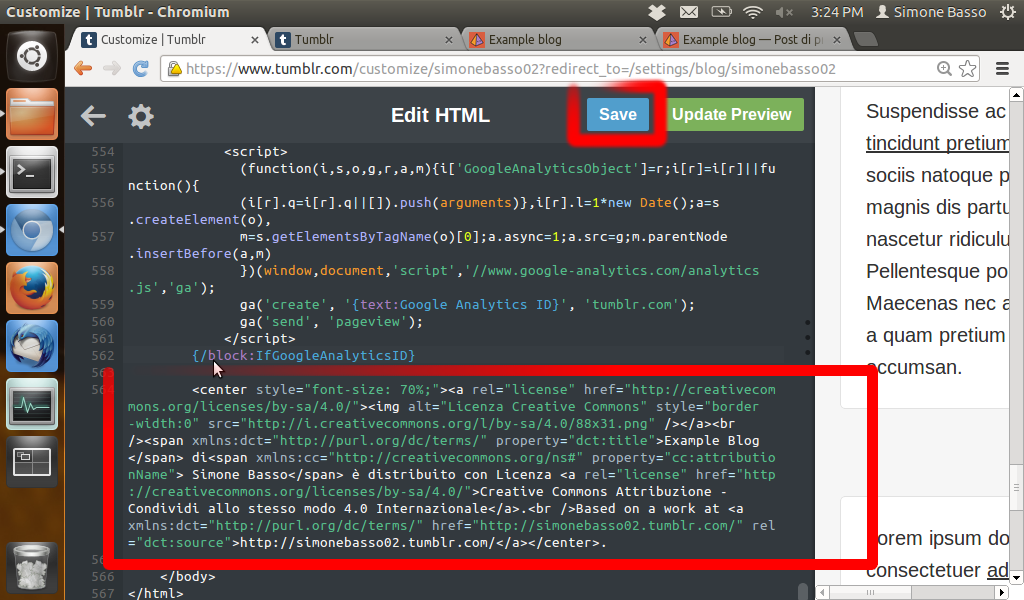
3.7) Clicco su "Exit" e verifico che l'indicazione della licenza Creative Commons sia visualizzato correttamente.
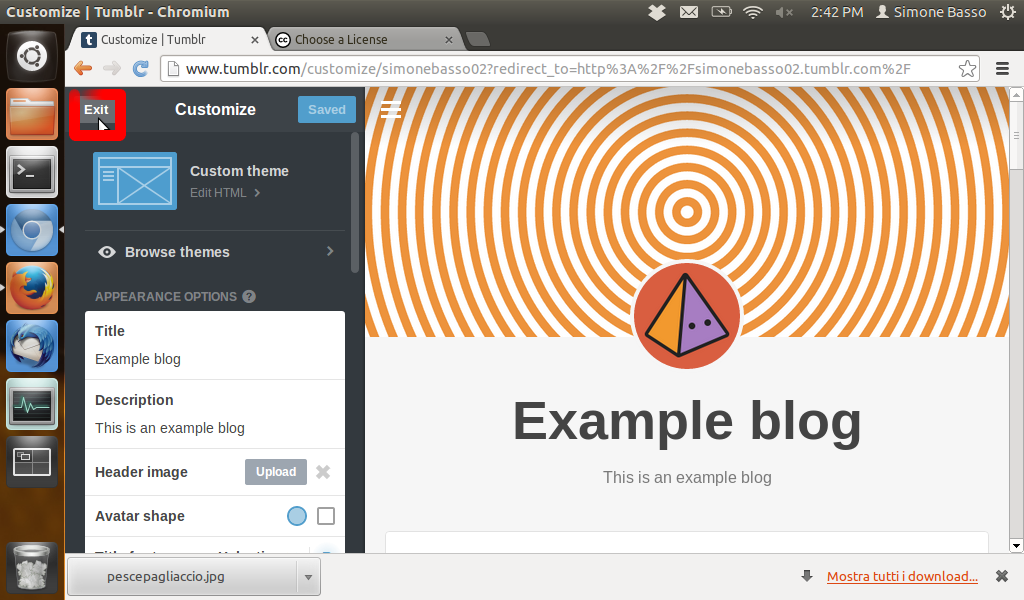
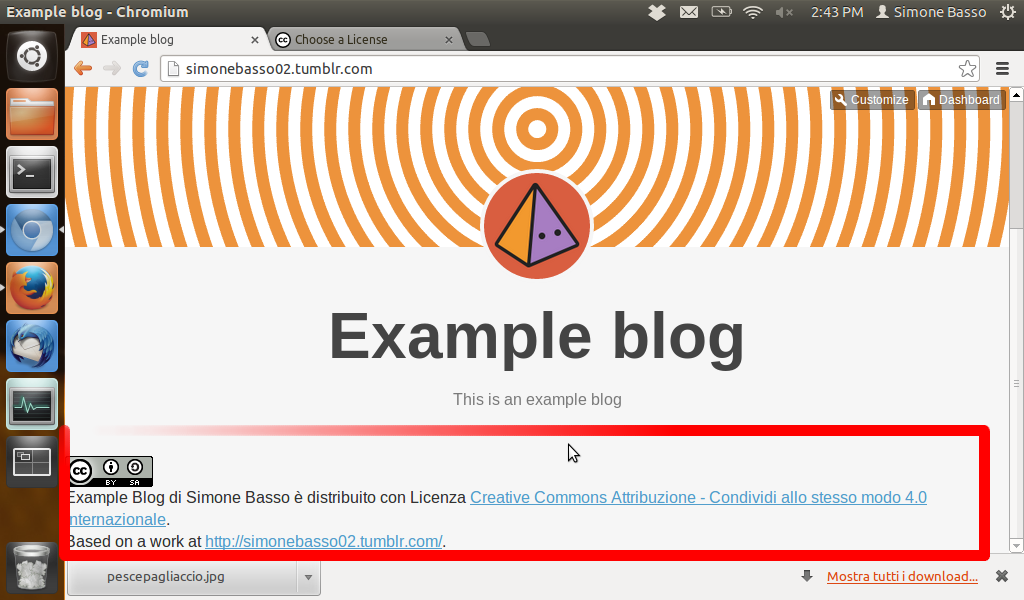
4) Come creare le pagine obbligatorie:
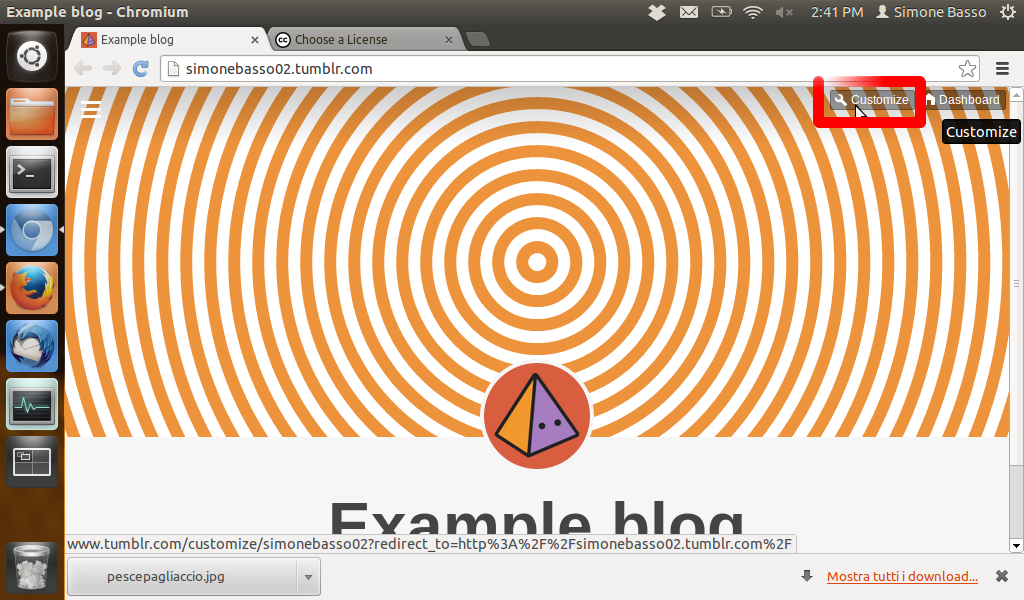
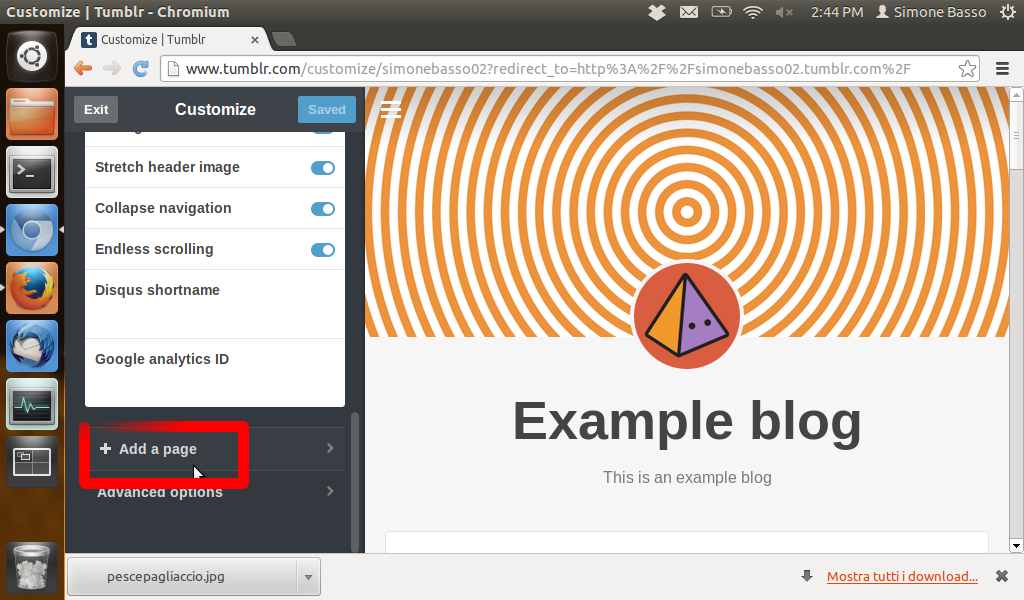
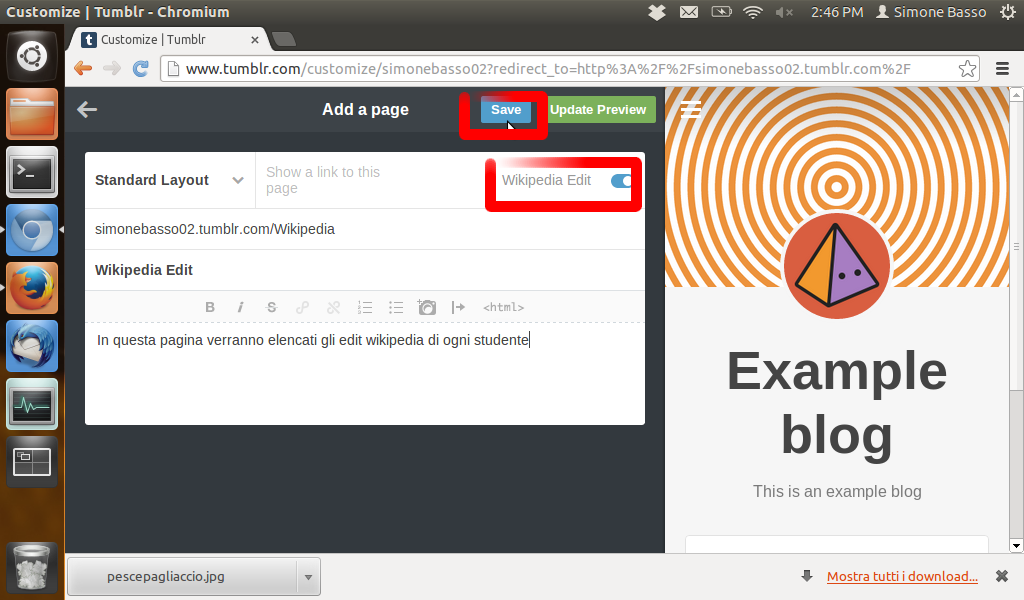
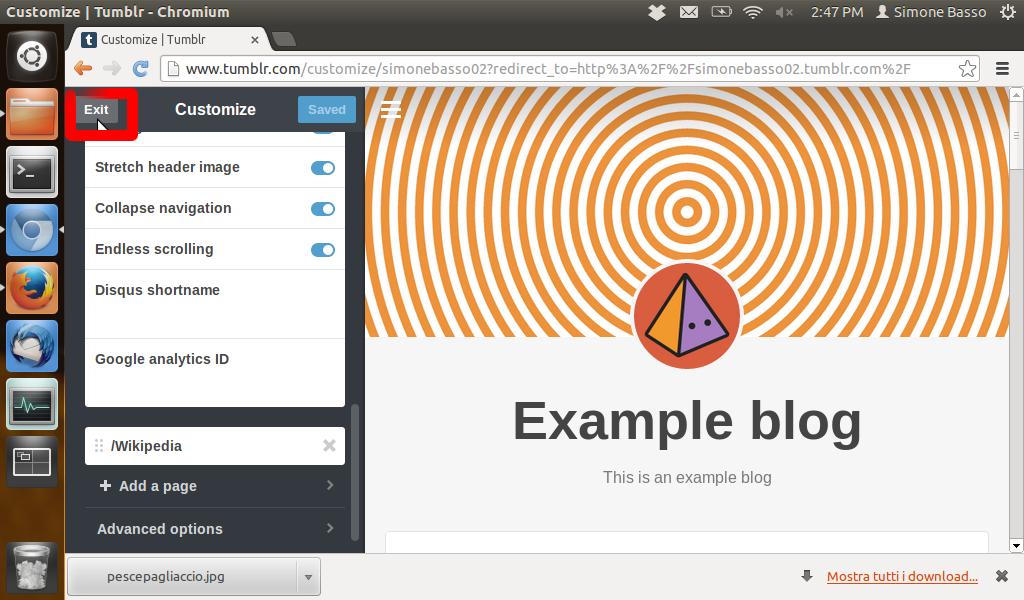
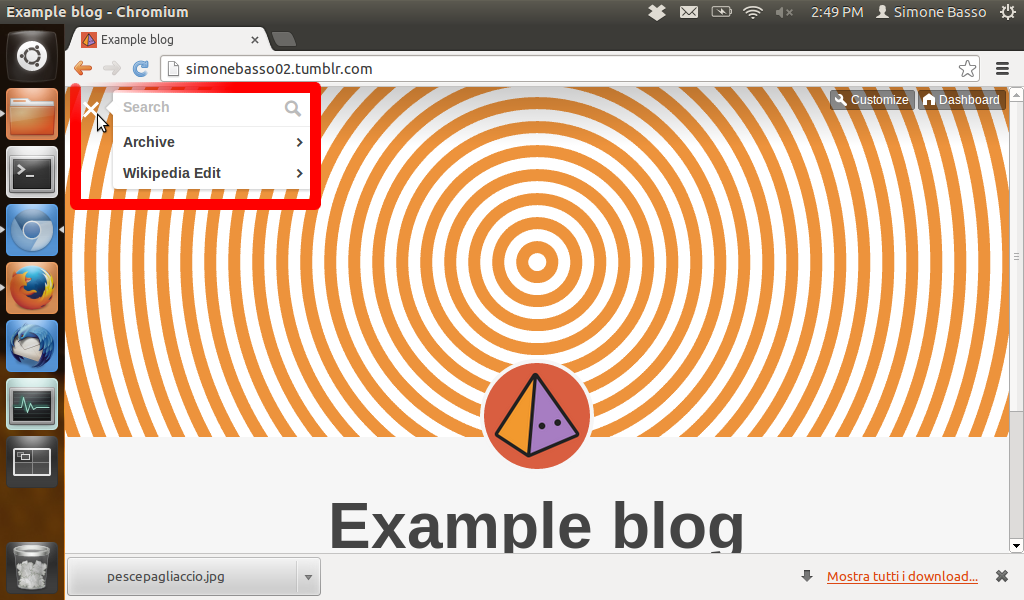
5) Passare dal blog alla dashboard e viceversa:
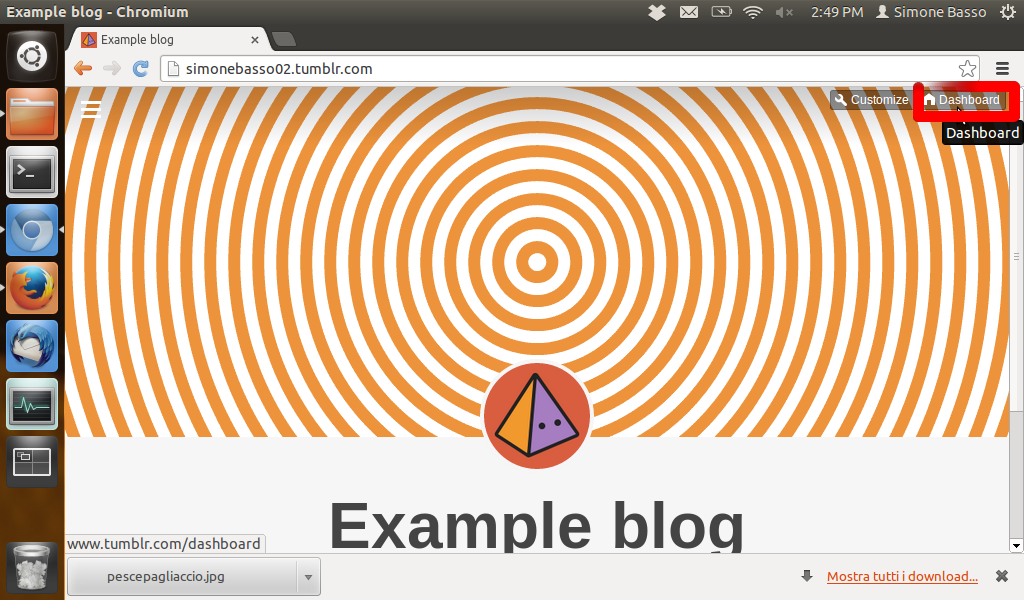

Nota: non vi facciamo vedere come fare con Vimeo; se qualcuno volesse costruire la lezione relativa a Vimeo la cosa e', ovviamente, molto ben accetta.
Ringrazio @giuseppe_futia e @DavidePalermo2 per l'aiuto fornitomi nel preparare e nel presentare questa lezione. (Simone)
End of Lecture

